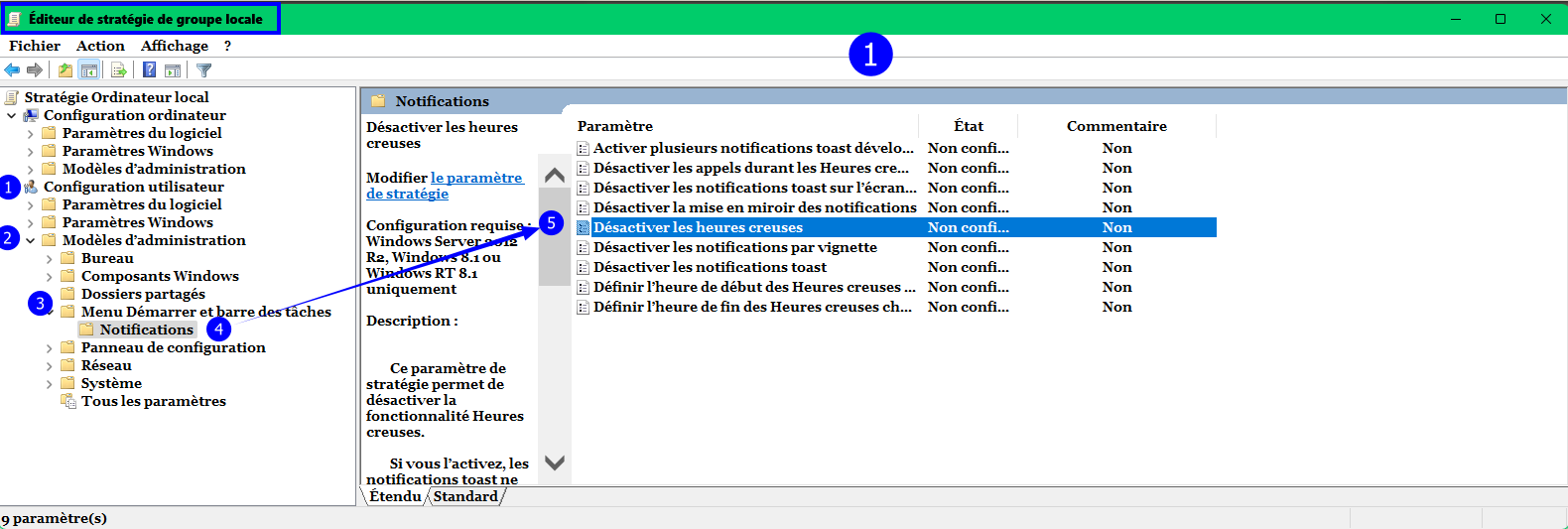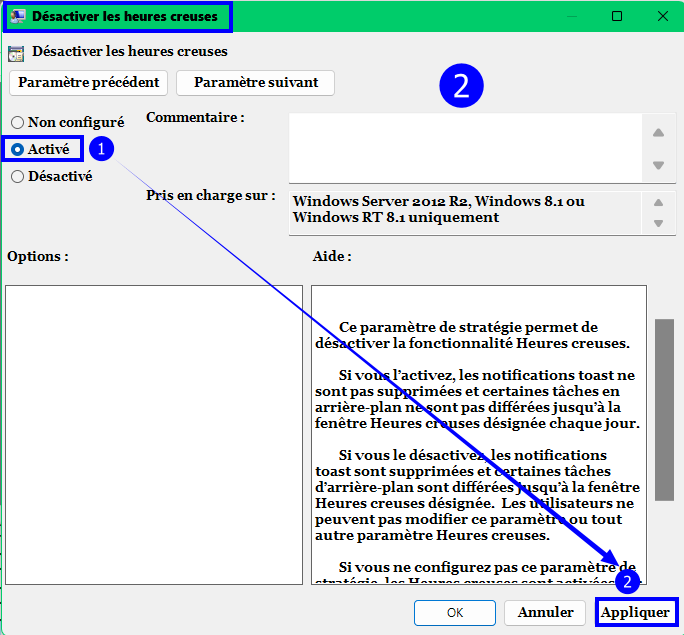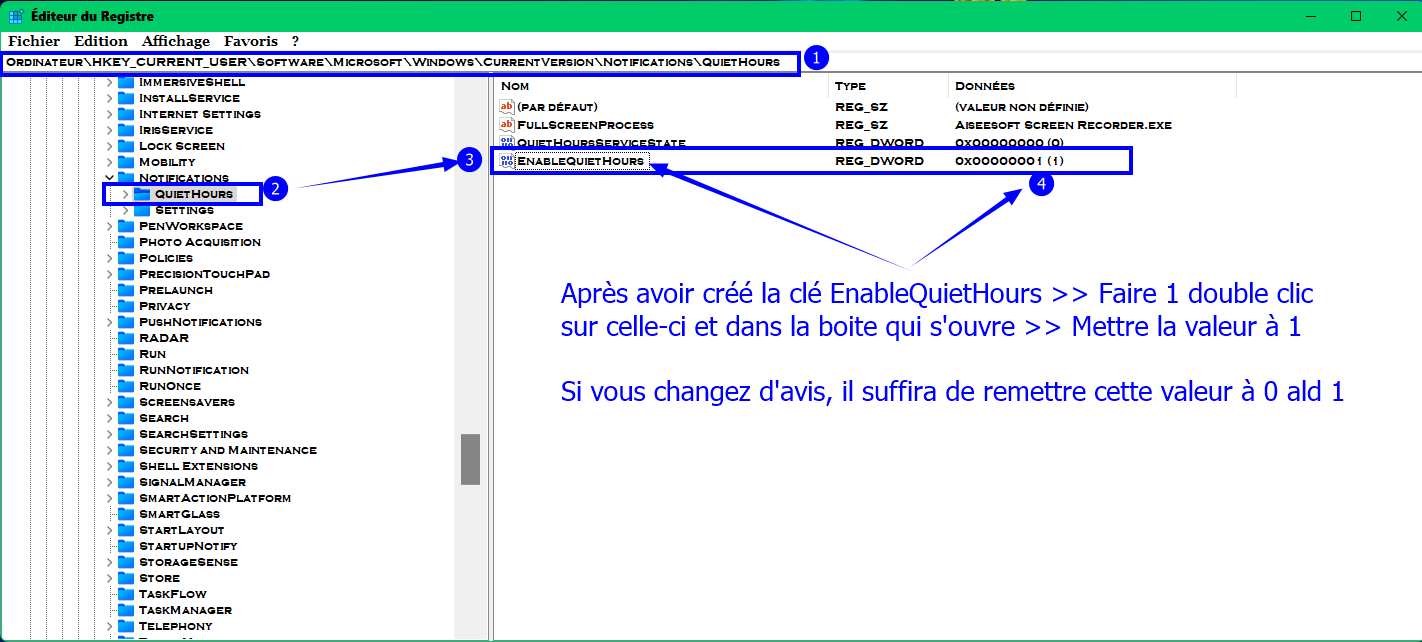Comment activer ou désactiver les heures creuses - Windows 11
Si vous souhaitez rester productif et à l’abri des distractions (Une pensée pour Fred lorsqu'il bosse la nuit

)...., Quiet Hours est l’outil
Windows qu’il vous faut. Grâce à cette fonctionnalité, toutes les notifications gênantes qui s’affichent sur l’écran de votre ordinateur seront mises en sourdine afin que vous puissiez vous concentrer sur vos tâches sans interruption.
Procédure N°1
Via l’éditeur de stratégie de groupe sauf pour les éditions Famille de Windows qui n'en disposent pas par défaut!

Appuyer sur la combinaison des touches
Win +
r pour ouvrir la boîte de dialogue
Exécuter.

Dans la zone de texte ► taper
gpedit.msc

Dans la fenêtre de l’éditeur de stratégie de groupe ► Accéder au chemin d’accès suivant
Configuration utilisateur ►
Modèles d'administration ► Menu
Démarrer et barre des tâches ►
Notifications

Sur la partie droite de la fenêtre faire 1double


sur
Désactiver les heures creuses.

Cocher la case
Activé dans la nouvelle fenêtre qui s’affiche.

sur
Appliquer ► puis sur
OK
Procédure N°2
Via l'éditeur de registre pour toutes les éditions Windows 11 et 10 (y compris Famille)

Accéder à l’éditeur du registre en tapant
Win +
r pour ouvrir la boite de dialogue
Exécuter ► Taper
regedit dans la boite de dialogue


Lorsque l'éditeur de registre est ouvert, développer la clé ci-dessous
Code : Tout sélectionner
Ordinateur\HKEY_CURRENT_USER\Software\Microsoft\Windows\CurrentVersion\Notifications\QuietHours

Faire 1

sur la clé
QuietHours (Volet gauche) ►
Nouveau ►
Valeur DWORD 32 bits ► Nommer cette clé
EnableQuietHours

Ensuite faire 1 double

sur cette clé, et dans la boite qui s'ouvre ► Mettre la valeur à
1 ald 0

Refermer l'éditeur de registre et redémarrer le PC afin que les modifications soient prises en compte
Si vous changez d'avis, il suffira de remettre la valeur de cette clé à
0 ald 1
 )...., Quiet Hours est l’outil Windows qu’il vous faut. Grâce à cette fonctionnalité, toutes les notifications gênantes qui s’affichent sur l’écran de votre ordinateur seront mises en sourdine afin que vous puissiez vous concentrer sur vos tâches sans interruption.
)...., Quiet Hours est l’outil Windows qu’il vous faut. Grâce à cette fonctionnalité, toutes les notifications gênantes qui s’affichent sur l’écran de votre ordinateur seront mises en sourdine afin que vous puissiez vous concentrer sur vos tâches sans interruption.