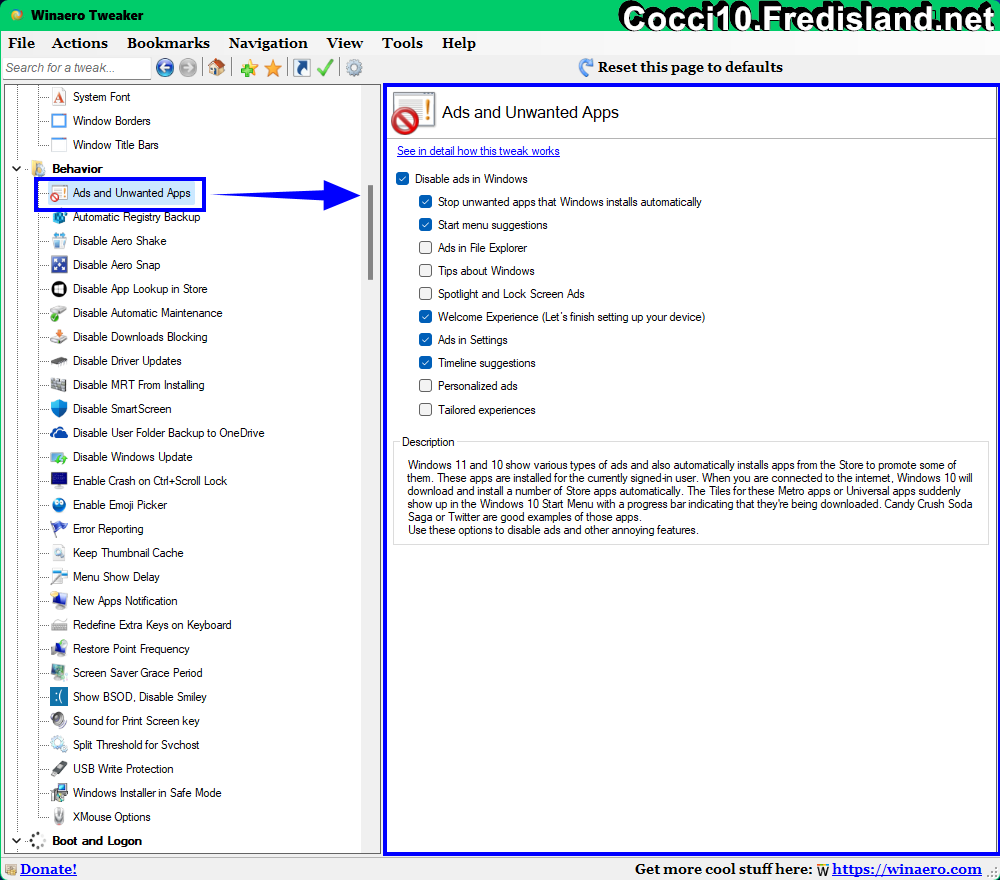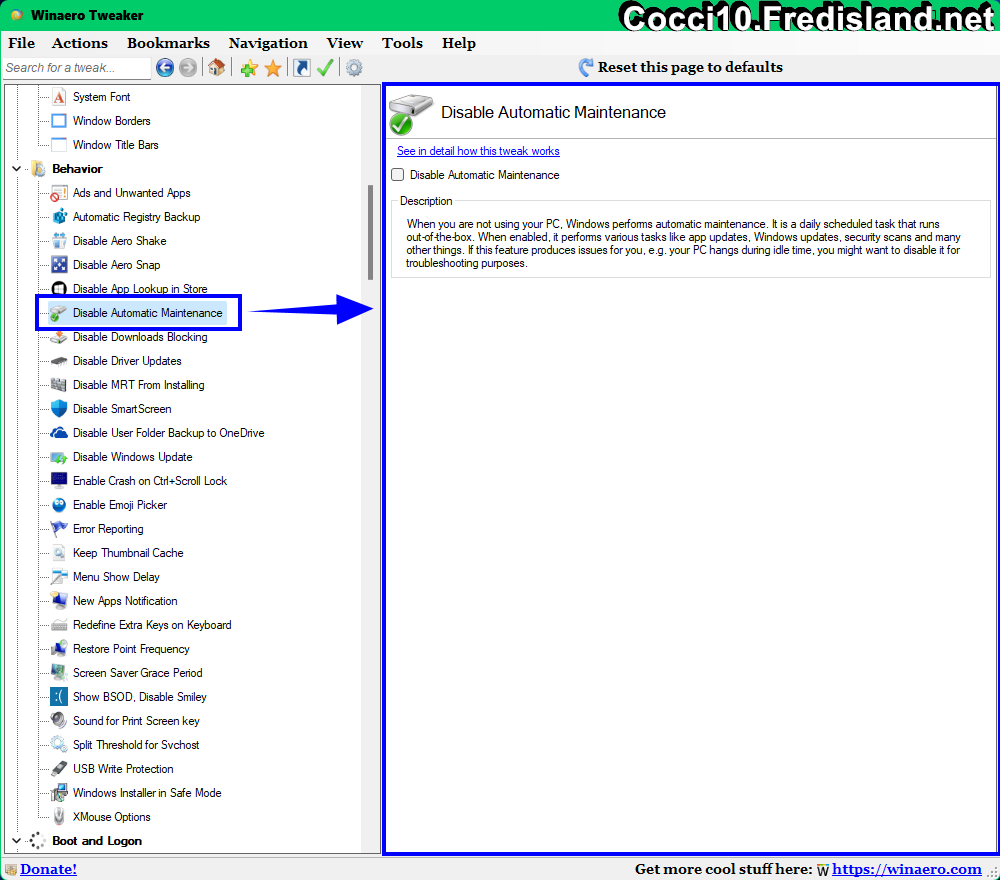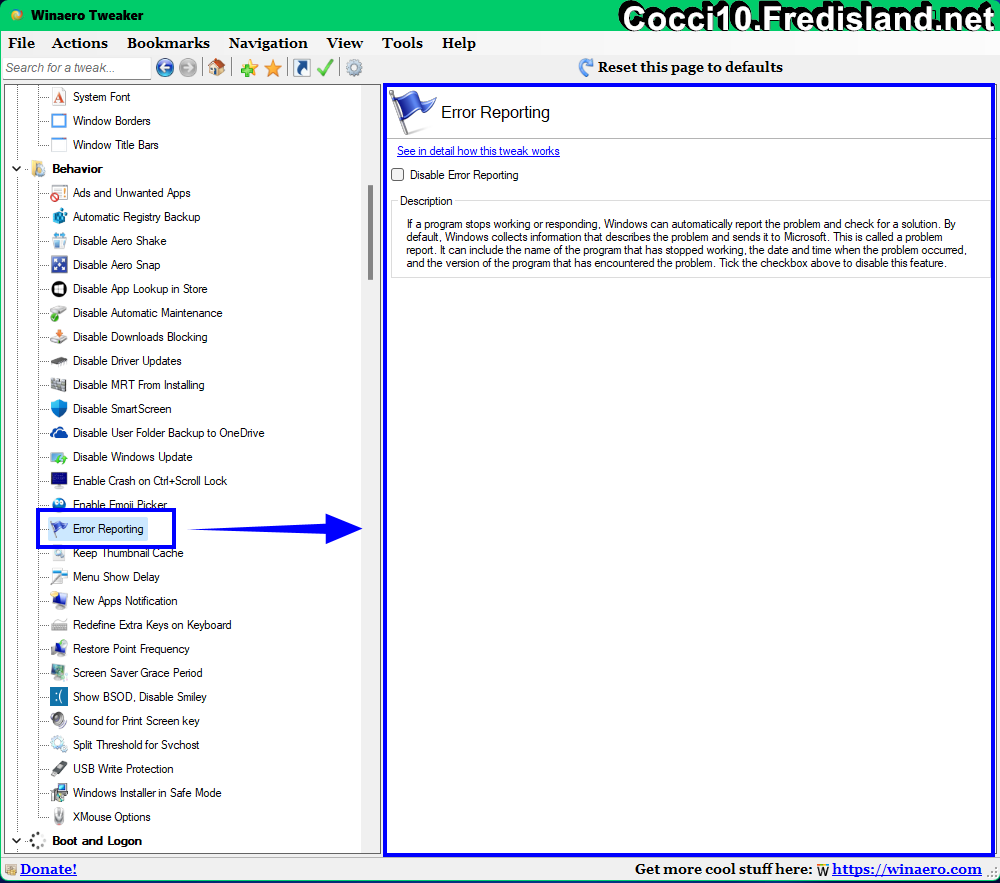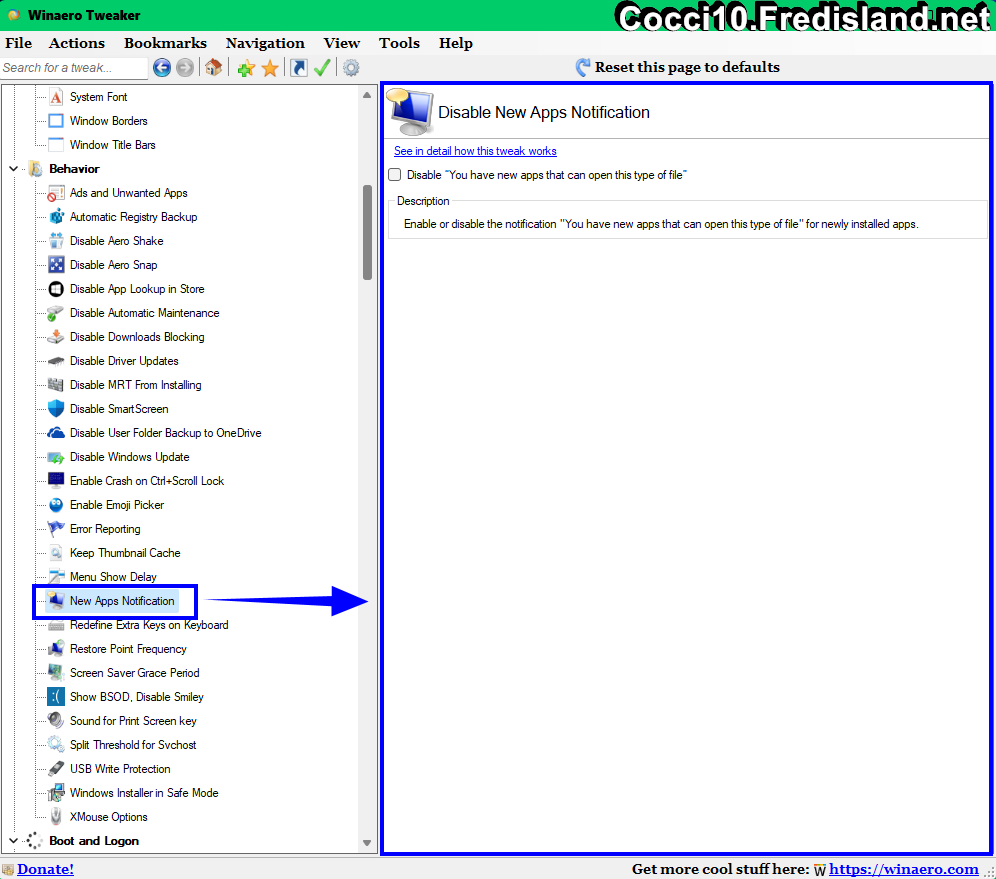Présentation de Winaero Tweaker - Tutoriel N°2
Page d'accueil du tutoriel
Module Behavior
incluant 27 fonctions qui sont dans l'ordre....1-Ads and Unwanted Apps
2-Automatic Registry Backup]
3-Disable Aero Shake
4-Disable Aero Snap
5-Disable App Lookup in Store
6-Disable Automatic Maintenance
7-Disable Downloads Blocking
8-Disable Driver Updates
9Disable MRT From Installing
10-Disable Smart Screen
11-Disable User Folder Backup to OneDrive
12-Disable Windows Update
13-Enable Crash on Ctrl+Scroll Lock
14-Enable Emoji Picker
15-Error Reporting
16-Keep Thumbnail Cache
17-Menu Show Delay
18-New Apps Notification
19-Redeline Extra Keys on Keyboard
20-Restore Point Frequency
21-Screen Saver Grace Period
22-Show BSOD, Disable Smiley
23-Sound for Print Screen Key
24-Split Threshold for Svchost
25-USB Write Protection
26-Windows Installer in Safe Mode
27-XMouse Options

1-
Ads and Unwanted Apps
Cette fonction permet de désactiver certaines applications publicitaires issue du Windows Store qui s'installent à votre insu.
► Afficher le texte
2-
Automatic Registry Backup
Cette fonction permet d'effectuer des sauvegardes automatiques du registre car depuis la version 1803 de Windows 10 et autres, Microsoft a désactivé cette fonction.
► Afficher le texte
3-
Disable Aero Shake
Cette fonction permet de désactiver La fonction Aero Shake.
► Afficher le texte
4-
Disable Aero Snap
Cette fonction permet de désactiver le comportement d'alignement de la fenêtre, c'est-à-dire le redimensionnement et le repositionnement d'une fenêtre qui se produit lorsque vous la faites glisser et touchez le pointeur sur les bords gauche, supérieur ou droit de l'écran.
► Afficher le texte
5-
Disable App Lookup in Store
Cette fonction permet de désactiver l'option Rechercher une application dans le store lorsqu'un type de fichier inconnu est ouvert.
► Afficher le texte
6-
Disable Automatic Maintenance
Cette fonction permet de désactiver la maintenance automatique de Windows lorsque vous n'utilisez pas votre PC. Il s'agit d'une tâche planifiée quotidienne qui s'exécute automatiquement.
Lorsqu'il est activé, il effectue diverses tâches telles que les mises à jour d'applications, les mises à jour Windows, les analyses de sécurité et bien d'autres choses. Si cette fonctionnalité génère des problèmes pour vous, par exemple votre PC se bloque pendant la période d'inactivité, vous souhaiterez peut-être le désactiver à des fins de dépannage.
► Afficher le texte
7-
Disable Downloads Blocking
Cette fonction permet de désactiver la permission de télécharger et installer à partir d'Internet des applications ou pièces jointes jugées dangereuse par Microsoft. Vous pouvez désactiver cette option à l'aide de l'option ci-dessus.
► Afficher le texte
8-
Disable Driver Updates
Cette fonction permet de désactiver les mises à jour automatique des pilotes de Windows 10 ou 11 à partir de de Windows Update lorsqu'ils deviennent disponibles avec les correctifs de sécurité. Cochez la case ci-dessus pour désactiver les mises à jour de pilotes dans Windows Update.
► Afficher le texte
9-
Disable MRT From Installing
Cette fonction permet de désactiver l'option de suppression de logiciels malveillants issus de Windows Update et installé sur C: \ Windows \ system32 \ mrt.exe. Une fois que vous avez appliqué cette règle, l'application ne sera pas proposée via Windows Update, elle ne devrait donc même pas être téléchargée.
► Afficher le texte
10-
Disable Smart Screen
Cette fonction permet de désactiver le filtre Smart Screen qui parfois vous empêche d'installer des applications non reconnues par Windows. si vous souhaitez désactiver le Smart Screen ► Cocher les 3 pavés concernés ► Avis perso ► je déconseille de désactiver cette option car elle a tendance à tout bloquer régulièrement
► Afficher le texte
11-
Disable User Folder Backup to OneDrive
Cette fonction permet de désactiver ou non la sauvegarde automatique des dossiers stockés dans OneDrive
► Afficher le texte
12-
Disable Windows Update
Cette fonction permet de désactiver Windows Update dans Windows 10 ou 11. Cochez simplement la case - pour empêcher Windows 10 d'installer des mises à jour
Empêcher Windows 10 de redémarrer automatiquement votre ordinateur
Désactiver les fenêtres et popups de Windows Update
Empêcher toutes mises à niveau forcées.
► Afficher le texte
13-
Enable Crash on Ctrl+Scroll Lock
Cette fonction permet à l'utilisateur de lancer le fameux écran de la mort BSoD). L'option est présente à des fins de débogage et n'est pas activée par défaut.
Pour activer cette option, cochez la case et redémarrer le PC.
Après le redémarrage, utiliser la séquence de raccourcis clavier suivante ► Maintenir la touche CTRL droite enfoncée et appuyer deux fois sur la touche Arrêt Défil et cela entraînera un BSOD initié par l'utilisateur.
► Afficher le texte
14-
Enable Emoji Picker
Cette fonction permet de coller facilement des Emoji. Avec un raccourci clavier, vous pouvez ouvrir le panneau Emoji et choisir l'emoji souhaité. Malheureusement, il est limité à la langue Anglaise.
Avec cette option vous pouvez déverrouiller l'application pour toutes les langues.
► Afficher le texte
15-
Error Reporting
Cette fonction permet d'être alerté lorsqu'un programme cesse de fonctionner ou de répondre, Windows peut automatiquement signaler le problème et rechercher une solution. Par défaut, Windows collecte des informations qui décrivent le problème et les envoie à Microsoft. C'est ce qu'on appelle un rapport de problème.
Il peut inclure le nom du programme qui a cessé de fonctionner, la date et l'heure à laquelle le problème s'est produit et la version du programme qui a rencontré le problème.
► Afficher le texte
16-
Keep Thumbnail Cache
Depuis Windows 10 Fall Creators Update, le système d’exploitation continue de supprimer le cache miniature après un redémarrage ou un arrêt, de sorte qu' Explorer doit recréer les vignettes pour vos dossiers avec des images. Si vous n’êtes pas satisfait de ce comportement, vous pouvez le changer ici en. Activant l’option pour empêcher Windows 10 de supprimer le cache miniature
► Afficher le texte
17-
Menu Show Delay
Cette fonction permet d'accélérer ou ralentir les menus en ajustant le paramètre de délai d'affichage du dit menu ....
► Afficher le texte
18-
New Apps Notification
Cette fonction permet d'activer ou désactiver la notification Vous avez de nouvelles applications qui peuvent ouvrir ce type de fichier pour les applications nouvellement installées
► Afficher le texte
19-
Redeline Extra Keys on Keyboard
Cette fonction permet de personnaliser les touches de votre clavier en modifiant leurs valeurs par défaut ► Jamais testé personnellement
► Afficher le texte
20-
Restore Point Frequency
Cette fonction permet de rétablir la fréquence des points des points de restauration système qui sont créés beaucoup moins fréquemment maintenant sur les dernières versions de Windows 10 ou 11- une fois par jour. Ici, vous pouvez contourner cette limite et augmenter la fréquence des points de restauration du système.
la fréquence de réparation du système illimitée.
► Afficher le texte
21-
Screen Saver Grace Period
Lorsque la protection par mot de passe de votre économiseur d’écran est activée dans Windows, votre session utilisateur n’est pas verrouillée immédiatement une fois que l’économiseur d’écran démarre. Par défaut, il y a un délai de 5 secondes avant que l’économiseur d’écran ne verrouille la session utilisateur avec votre mot de passe.
Cette fonction permet de changer la période de grâce de mot de passe économiseur d’écran. La fourchette de valeur possible est de 0 à 2147483. Il spécifie combien de secondes le délai doit être avant que la protection de mot de passe économiseur d’écran verrouille l’ordinateur.
► Afficher le texte
22-
Show BSOD, Disable Smiley
Microsoft a changé l'écran d'arrêt (également appelé BSOD ou Blue Screen Of Death). Au lieu d'afficher des informations techniques avec des lettres blanches sur fond bleu, Windows 10 ou 11 affiche un smiley triste et juste le code d'erreur. Si vous souhaitez activer l'ancien BSOD de style et désactiver l'émoticône triste,
► Afficher le texte
23-
Sound for Print Screen Key
Cette fonction permet d'activer un son lors d'une capture d'écran...
► Afficher le texte
24-
Split Threshold for Svchost
Dans Windows 10 ou 11 Creators Update, il y a de nombreux processus svchost.exe en cours d’exécution. Si vous ouvrez l’onglet Détails du gestionnaire de tâches dans Windows 10 Creators Update, vous serez surpris de voir le très grand nombre d’instances du processus svchost.exe.
Cette fonction permet de modifier ce comportement en modifiant la valeur affichée par défaut à une valeur juste au-dessus de la RAM totale que vous avez en kilooctets (KB) pour réduire le nombre d’instances du processus svchost.exe.
► Afficher le texte
25-
USB Write Protection
Cette fonction permet d'activer la protection en écriture sur les périphériques de stockage de masse USB. Une fois activé, il restreindra l'accès en écriture aux lecteurs USB externes. Cela peut être utile comme option de sécurité supplémentaire.
► Afficher le texte
26-
Windows Installer in Safe Mode
Windows Installer (MSI) ne fonctionne pas par défaut en mode sans échec Windows, cette fonction permet d'activez cette option pour démarrer le service Windows Installer en mode sans échec.
► Afficher le texte
27-
XMouse Options
Cette fonction permet de contrôler les options XMouse à la volée et de modifier les paramètres suivants
► Afficher le texte