Comment désactiver ou réactiver des programmes qui s'exécutent en arrière plan - Windows 11
Windows 11 est doté d’une fonctionnalité qui permet aux applications de fonctionner en arrière-plan même lorsqu’elles ne sont pas lancées. Cela permet aux applications de recevoir des informations, d’envoyer des notifications et de rester à jour même lorsqu’elles ne sont pas en cours d’exécution.
Bien qu’utiles, ces applications consomment parfois une quantité considérable de ressources système, notamment le processeur, la RAM, la bande passante Internet et la batterie.......
Il est possible de choisir les applications et les programmes qui peuvent s’exécuter ou non en arrière-plan en suivant la procédure ci-dessous.
Bien qu’utiles, ces applications consomment parfois une quantité considérable de ressources système, notamment le processeur, la RAM, la bande passante Internet et la batterie.......
Il est possible de choisir les applications et les programmes qui peuvent s’exécuter ou non en arrière-plan en suivant la procédure ci-dessous.
Procédure
Procédure N°1 ► Via les paramètres de Windows 11
Procédure N°2 ► Via 2 fichiers.reg
Procédure N°1 ► Via les paramètres de Windows 11

*Pour exemple j'ai choisi la 1ere venue qui est Actualités mais il y en a plusieurs dans la liste.....
Toujours
- Optimisé pour l'alimentation
- Jamais
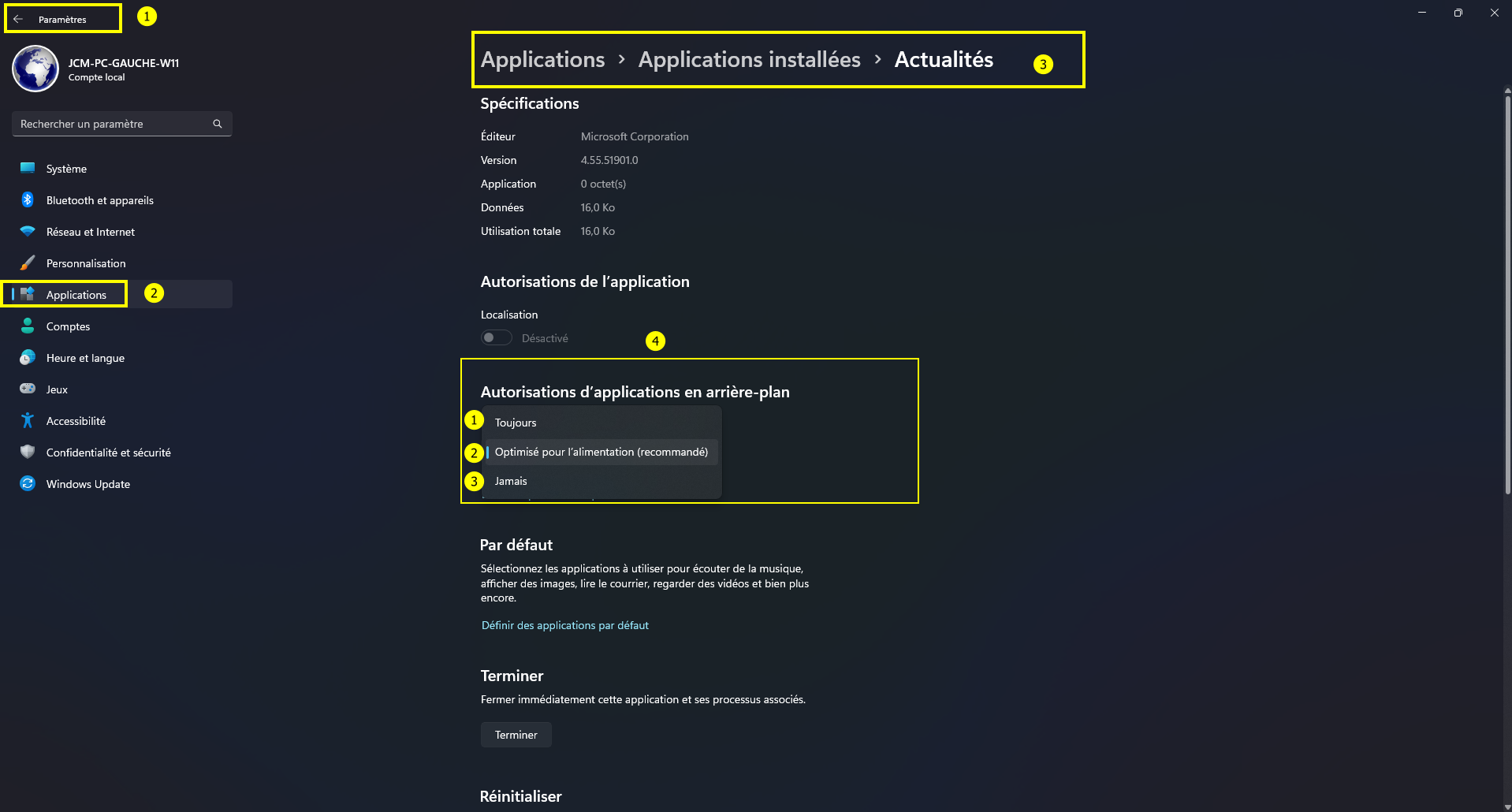
Procédure N°2 ► Via 2 fichiers.reg (Désactiver ou Réactiver) - Procédure très rapide puisqu'il suffit d'utiliser les fichiers.reg
Info pour création et enregistrement des fichiers.reg
► Afficher le texte
Désactiver des programmes qui s'exécutent en arrière plan pour l'utilisateur actuel
Code : Tout sélectionner
Windows Registry Editor Version 5.00
[HKEY_CURRENT_USER\Software\Microsoft\Windows\CurrentVersion\BackgroundAccessApplications]
"GlobalUserDisabled"=dword:00000001
[HKEY_CURRENT_USER\Software\Microsoft\Windows\CurrentVersion\Search]
"BackgroundAppGlobalToggle"=dword:00000000Réactiver des programmes qui s'exécutent en arrière plan pour l'utilisateur actuel
Code : Tout sélectionner
Windows Registry Editor Version 5.00
[HKEY_CURRENT_USER\Software\Microsoft\Windows\CurrentVersion\BackgroundAccessApplications]
"GlobalUserDisabled"=-
[HKEY_CURRENT_USER\Software\Microsoft\Windows\CurrentVersion\Search]
"BackgroundAppGlobalToggle"=-






