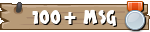MSConfig : Comment utiliser l'outil de configuration système - Windows 11 & 10
Introduit en 2001 avec la version XP, MSConfig (Configuration du système) est un outil Microsoft toujours présent dans Windows 10 et 11. Même s'il a perdu quelques fonctions au fil du temps, il reste extrêmement précieux car il possède de nombreuses options liées au démarrage et aux services de Windows. On peut l'utiliser, par exemple, pour gérer le système à lancer au démarrage du PC ou pour désactiver certains services en cas de problème. Son utilisation est relativement simple, pour peu que l'on connaissance son principe de fonctionnement. Et qu'on sache où le trouver !

Comment accéder à MSConfig ....
Presser simultanément sur les touches Win + R pour accéder à la fenêtre Exécuter.
Entrer msconfig dans le champ Ouvrir ► puis


Liste des onglets
Général
Démarrer
Services
Démarrage
Outils

L'onglet Général permet de choisir le mode de démarrage de Windows.
3 options sont proposées ...à savoir:
1- Démarrage normal ► Automatiquement coché par défaut, c'est le mode de démarrage normal de Windows avec l'ensemble des services et pilotes de périphériques activés.
2- Démarrage en mode diagnostic ► Ce mode correspond au démarrage en mode sans échec de Windows. Seuls les services et pilotes de périphériques essentiels sont activés. Cette option est utile si vous devez diagnostiquer et régler un problème sur votre PC ou si vous devez supprimer un logiciel ou un fichier que vous ne parvenez pas à désinstaller ou à effacer en mode normal.
3- Démarrage sélectif ► Ce mode permet de choisir les pilotes, services et programmes de votre choix. Vous pourrez.....
*Empêcher de charger les programmes au démarrage de Windows
*Empêcher les services systèmes de se charger au démarrage de Windows
Nota : Dès lors que vous choisissez le démarrage sélectif, Windows démarrera toujours en mode sélectif
Pour valider de mode de démarrage ► Faire 1

L'onglet Démarrer permet de gérer tout ce qui à trait au démarrage de Windows, et notamment aux menus que le système propose au démarrage du PC. C'est ici que vous pouvez gérer le choix d'un système sur lequel démarrer, si vous en avez installé plusieurs, ou les options liées aux mode sans échec. Plusieurs possibilités sont disponibles dans la section Options de démarrage , mais, là encore, il convient de savoir ce que vous faites…
Démarrage sécurisé ► Permet de démarrer Windows dans l'un des quatre modes disponibles .....à savoir :
1- Minimal ► Ouvre Windows en mode sans-échec sécurisé, sans prise en charge du réseau.
2- Autre environnement ► Ouvre l'invite de commande Windows sécurisée et les services critiques.
3- Réparer Active Directory ► Ouvre Windows en mode sans-échec sécurisé, avec prise en charge des services critiques et Active Directory.
4- Réseau ► Ouvre Windows en mode sans-échec sécurisé, avec prise en charge du réseau.
5- Ne pas démarrer la GUI ► Lance Windows sans interface graphique
6- Journaliser le démarrage ► Enregistre les infos du processus de démarrage dans le fichier Ntbtlog.txt.
7- Vidéo de base ► Charge le système avec un pilote VGA basique et standard au lieu de celui de la carte graphique du PC.
8- Infos de démarrage du SE ► Affiche les noms des pilotes chargés lors du démarrage.
9- Délai ► Permet de définir le délai de démarrage des différents systèmes installés
10- Rendre permanent tous les paramètres de démarrage ► Comment son nom l'indique cette option permet de rendre permanent tous les paramètres de démarrage du PC.
11- Options avancées ► Ouvre une fenêtre permettant notamment de limiter le nombre de processeurs ou la mémoire maximale utilisée par Windows.


L'onglet Services de Windows permet de visualiser la configuration des services de Windows.
Cette option Services est particulièrement utile car il affiche l'ensemble des services lancés au démarrage de Windows, ou qui sont régulièrement exécutés par le système. Chaque ligne indique le nom du service, son origine, son statut (arrêté ou en cours d'exécution), et sa date de désactivation si tel est le cas.
*Pour désactiver un service il suffit de décocher le pavé situé à gauche de son nom, puis
*Pour activer un service, il suffit également de cocher le pavé correspondant au dit service.
Nota : La désactivation de certains services peut engendrer divers dysfonctionnements.
Pour info
► Afficher le texte

L’onglet Démarrage permet de visualiser les programmes au démarrage de Windows.
Vous pouvez alors désactiver un programme en le décochant. C’est une option très utile permettant de désactiver des programmes afin d'accélérer le démarrage de Windows ou éventuellement pour désactiver un malware ou virus.
Pour info ► Sous Windows 11 & 10 cette option renvoie au Gestionnaire des tâches. C'est désormais vers cet outil que vous devrez vous tourner pour gérer les programmes lancés au démarrage de Windows en faisant 1

L'onglet Outils....Contrairement à ce que son nom laisse entendre, n'intègre aucun outil. Il permet simplement de lancer divers outils système de Windows comme l'Invite de commandes, l'Analyseur de performances, le Moniteur de ressource, les Options Internet ou encore le Gestionnaire des tâches, ce qui évite d'aller les chercher ailleurs – c'est le seul intérêt de cet onglet. Pour ouvrir un outil ► Sélectionner-le dans la liste, puis faire 1