Comment ajouter Copier ou Déplacer vers le dossier au menu contextuel - Windows 11
Par défaut, le menu contextuel de Windows 11 ne vous permet pas de copier ou de déplacer un élément vers un dossier.
Cependant il est possible d'ajouter ces 2 options en modifiant l'éditeur de registre selon la procédure ci-dessous
Cependant il est possible d'ajouter ces 2 options en modifiant l'éditeur de registre selon la procédure ci-dessous
Procédure
Code : Tout sélectionner
HKEY_CLASSES_ROOT\AllFilesystemObjects\shellex\ContextMenuHandlers\> {C2FBB630-2971-11D1-A18C-00C04FD75D13}
> {C2FBB631-2971-11D1-A18C-00C04FD75D13}
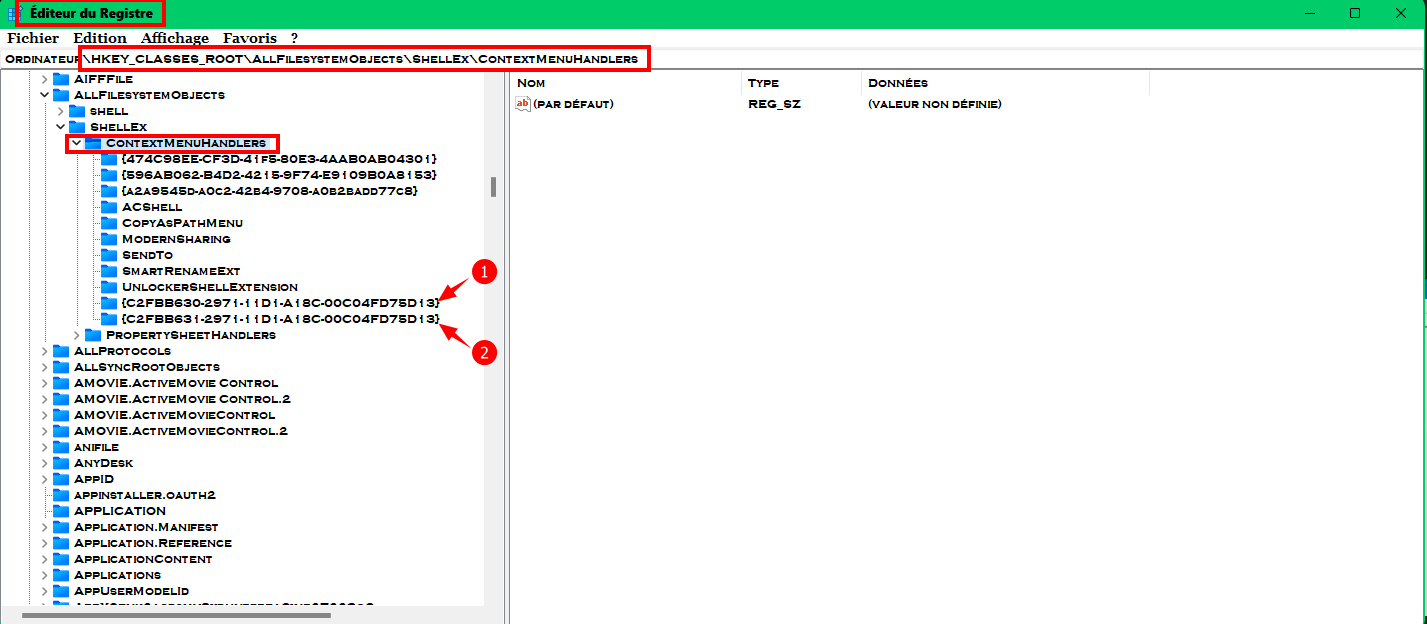
À présent, lorsque vous effectuez un clic droit sur un fichier ou un dossier, vous trouverez dans le menu contextuel les deux options : Copier dans un dossier et Déplacer dans un dossier .
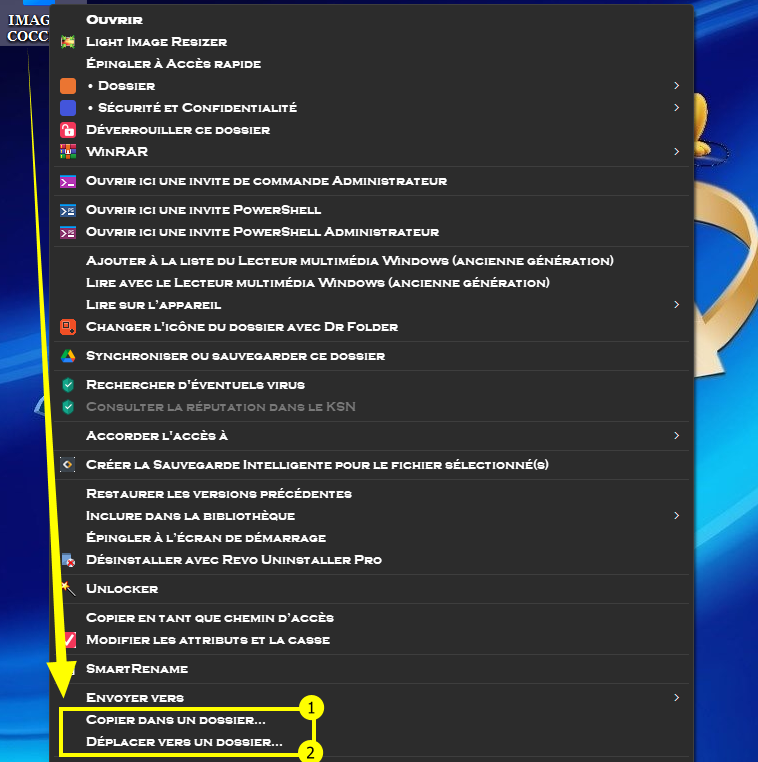
Édit du 05/10/2023
Pour faire plus court et sans passer par la modification manuelle du registre, il suffit de créer 2 petits fichiers.reg en faisant comme indiqué ci-dessous
1► Pour ajouter du menu contextuel ► Copier vers le dossier et Déplacer vers le dossier
Créer le fichier.reg ci-dessous ► Tout sélectionner ► Ouvrir le bloc notes ► Coller le contenu ci-dessous ► Enregistrer sous ► Ajout au menu contextuel.reg
Code : Tout sélectionner
Windows Registry Editor Version 5.00
; Copier vers le dossier
[HKEY_CLASSES_ROOT\AllFilesystemObjects\shellex\ContextMenuHandlers\{C2FBB630-2971-11D1-A18C-00C04FD75D13}]
; Déplacer vers le dossier
[HKEY_CLASSES_ROOT\AllFilesystemObjects\shellex\ContextMenuHandlers\{C2FBB631-2971-11D1-A18C-00C04FD75D13}]2► Pour supprimer du menu contextuel ► Copier vers le dossier et Déplacer vers le dossier
Faire idem ci-dessus, mais créer un nouveau fichier.reg pour supprimer
Créer le fichier.reg ci-dessous ► Tout sélectionner ► Ouvrir le bloc notes ► Coller le contenu ci-dessous ► Enregistrer sous ► Supprimer du menu contextuel.reg
Code : Tout sélectionner
Windows Registry Editor Version 5.00
; Copier vers le dossier
[-HKEY_CLASSES_ROOT\AllFilesystemObjects\shellex\ContextMenuHandlers\{C2FBB630-2971-11D1-A18C-00C04FD75D13}]
; Déplacer vers le dossier
[-HKEY_CLASSES_ROOT\AllFilesystemObjects\shellex\ContextMenuHandlers\{C2FBB631-2971-11D1-A18C-00C04FD75D13}]






