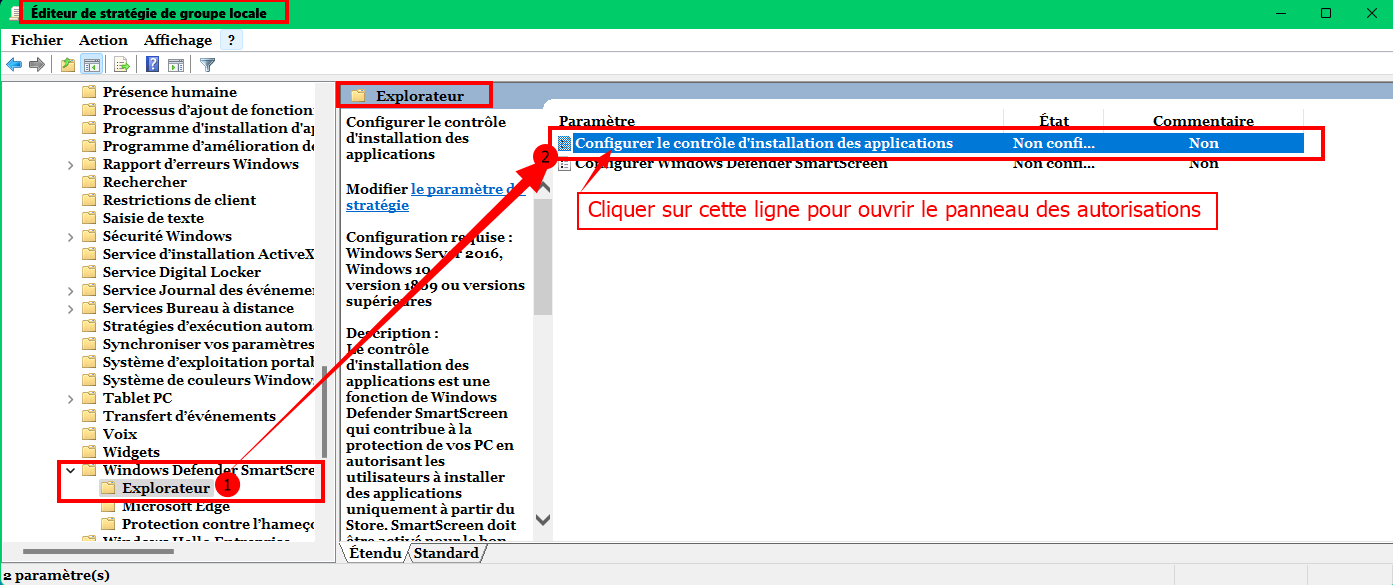Comment désactiver les applications vérifiées par Microsoft - Windows 11
Lors de l’installation d’une application tierce sur votre ordinateur Windows, vous avez peut-être rencontré un message L’application que vous essayez d’installer n’est pas une application vérifiée par Microsoft qui empêche parfois l’installation de l’application.
Ce message s’affiche généralement pour les applications tierces que vous téléchargez sur Internet ou alors cela signifie que vous utilisez une version Windows 11 mode S (voir ci-dessous)
Ce message s’affiche généralement pour les applications tierces que vous téléchargez sur Internet ou alors cela signifie que vous utilisez une version Windows 11 mode S (voir ci-dessous)
► Afficher le texte
Par défaut et pour les versions autres que Windows mode S, ce message ne devrait pas s'afficher sauf si cette option a été modifiée par un tiers......
Comment désactiver ou modifier cet avertissement
Comment désactiver ou modifier cet avertissement
1-Procédure N°1 via les Paramètres de Windows 11
2-Procédure N°2 via l’éditeur de stratégie de groupe local si Windows autres que l'édition Famille
1-Procédure N°1 via les Paramètres de Windows 11
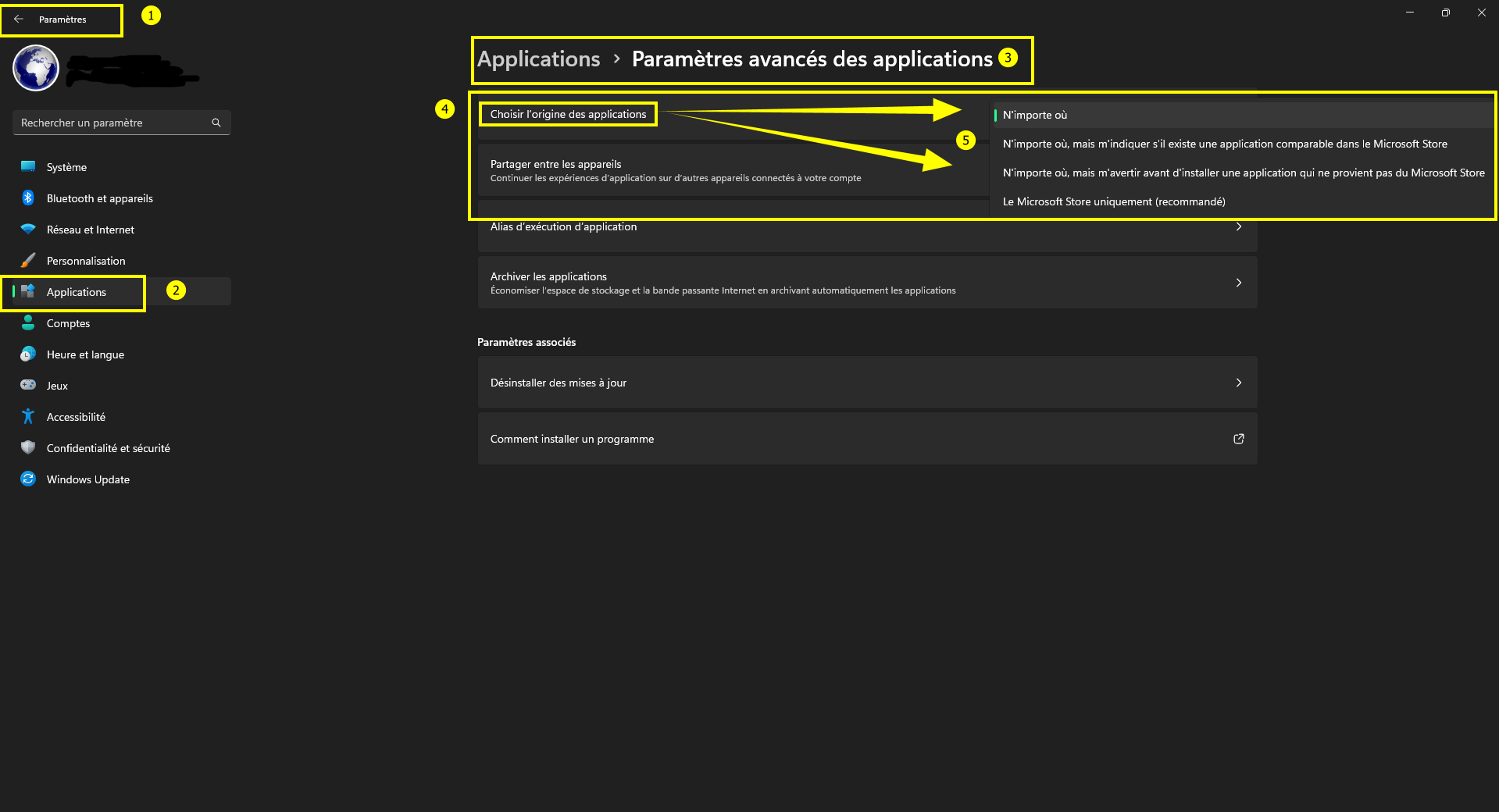
2-Procédure N°2 via l’éditeur de stratégie de groupe local si Windows autres que l'édition Famille