Comment empêcher l'exécution d'applications fonctionnant en arrière-plan - Windows 11
Par défaut Windows 11 fait "tourner" de nombreuses applications en tâche de fond dont certaines sont inutiles et consomment des ressources du PC.
La plupart de ces applications sont visibles, notamment celles que vous avez lancés manuellement, d'autres tournent de façon beaucoup plus discrète, en arrière-plan ou en tâche de fond. Certaines sont utiles et même indispensables, en particulier les services de Windows qui assurent de multiples fonctions et qui n'ont pas d'interface utilisateur. Mais d'autres sont superflus, pire consomment inutilement de la mémoire vive et les ressources du processeur.
Ces applications peuvent être facilement désactivées sans pour autant être désinstallées puisque intégrées au système en suivant la procédure ci-dessous
La plupart de ces applications sont visibles, notamment celles que vous avez lancés manuellement, d'autres tournent de façon beaucoup plus discrète, en arrière-plan ou en tâche de fond. Certaines sont utiles et même indispensables, en particulier les services de Windows qui assurent de multiples fonctions et qui n'ont pas d'interface utilisateur. Mais d'autres sont superflus, pire consomment inutilement de la mémoire vive et les ressources du processeur.
Ces applications peuvent être facilement désactivées sans pour autant être désinstallées puisque intégrées au système en suivant la procédure ci-dessous
Procédure
Microsoft a compliqué les choses par rapport à Windows 10 car les applications "tournant" en arrière plan sont dans le lot de toutes les applications installées, et il faut localiser celles-ci puis les désactiver
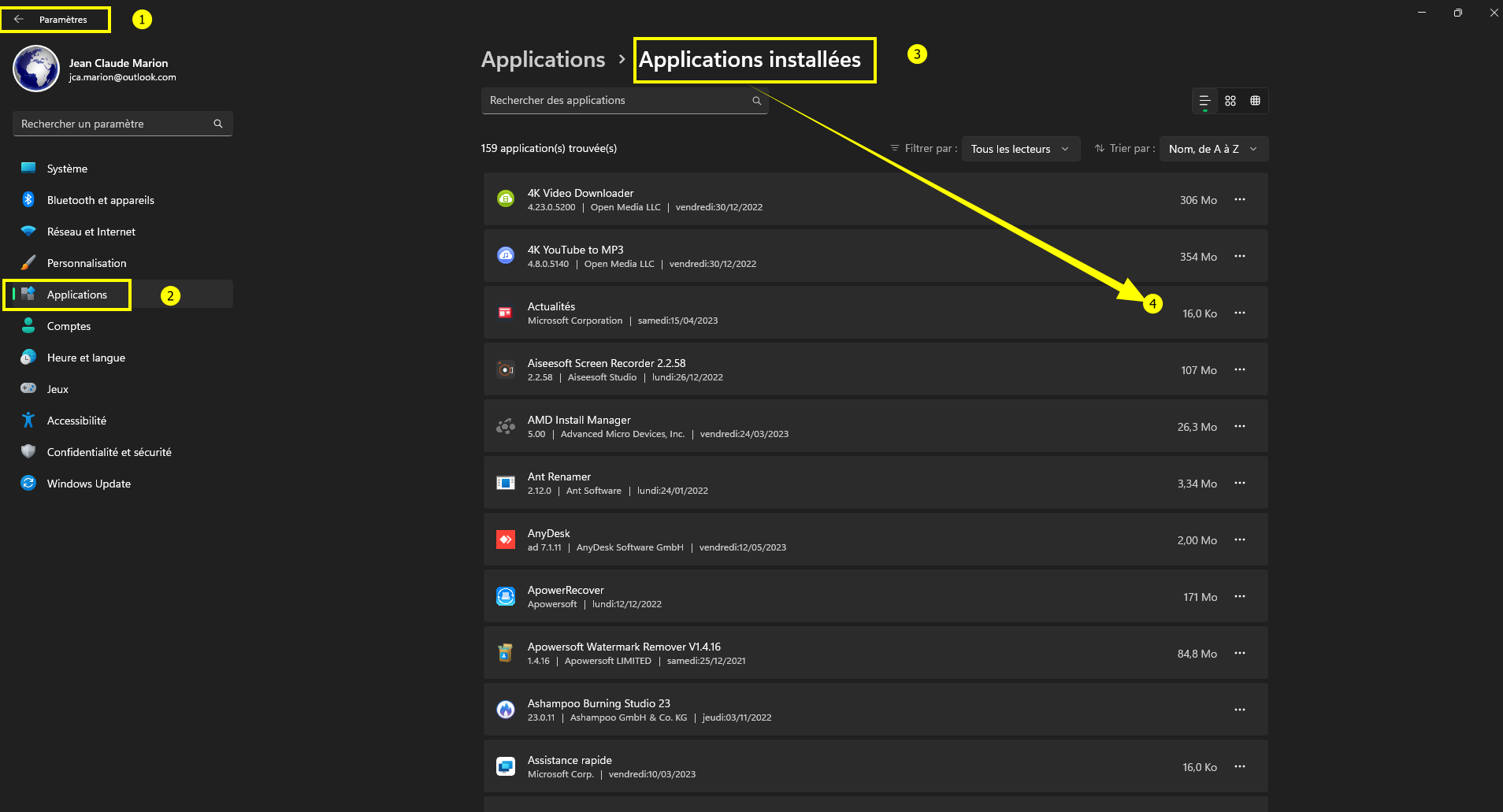
La ou les choses se compliquent par rapport à Windows 10, est qu'il faut maintenant chercher "manuellement" les applications tournant en arrière plan ► Celles-ci sont reconnaissables en appuyant sur les 3 petits ... situés à droite (voir image écran)
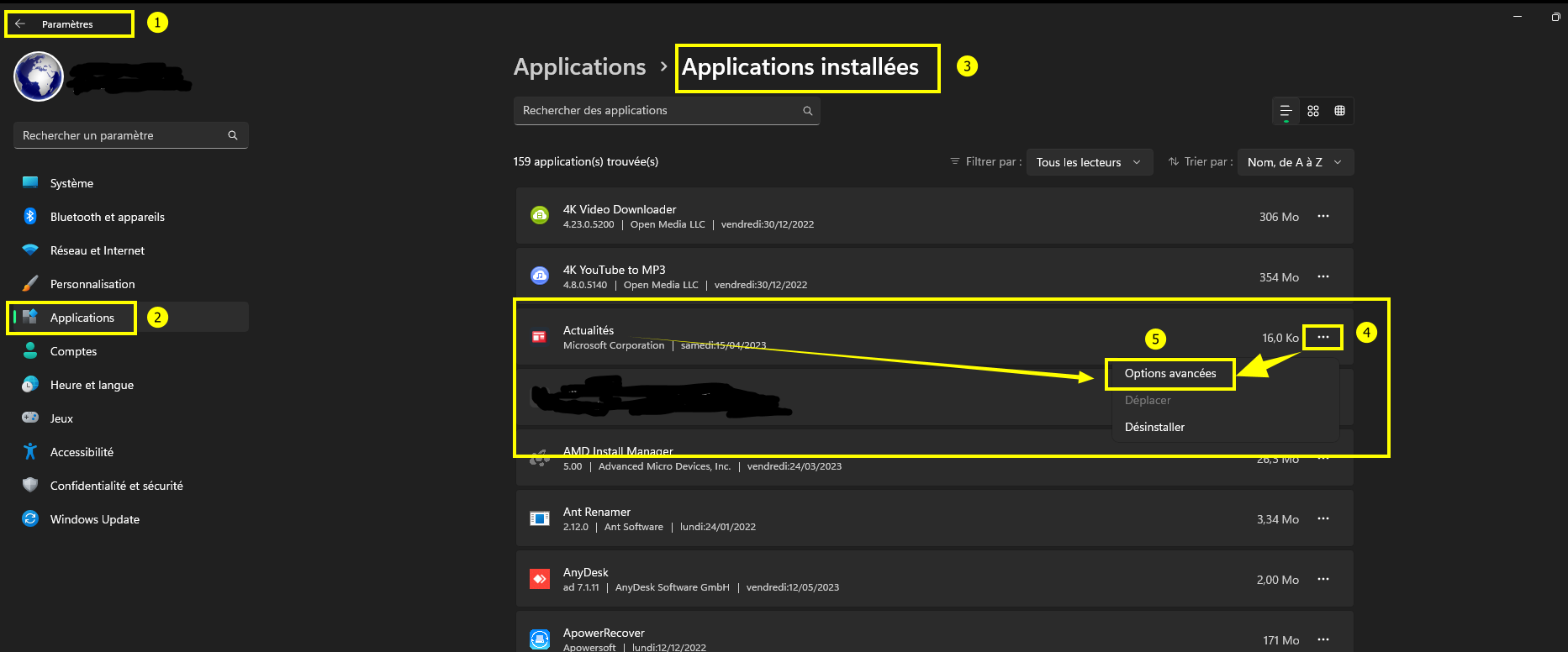
3 options se présentent
Toujours
Optimisé pour l'alimentation (recommandé)
Jamais
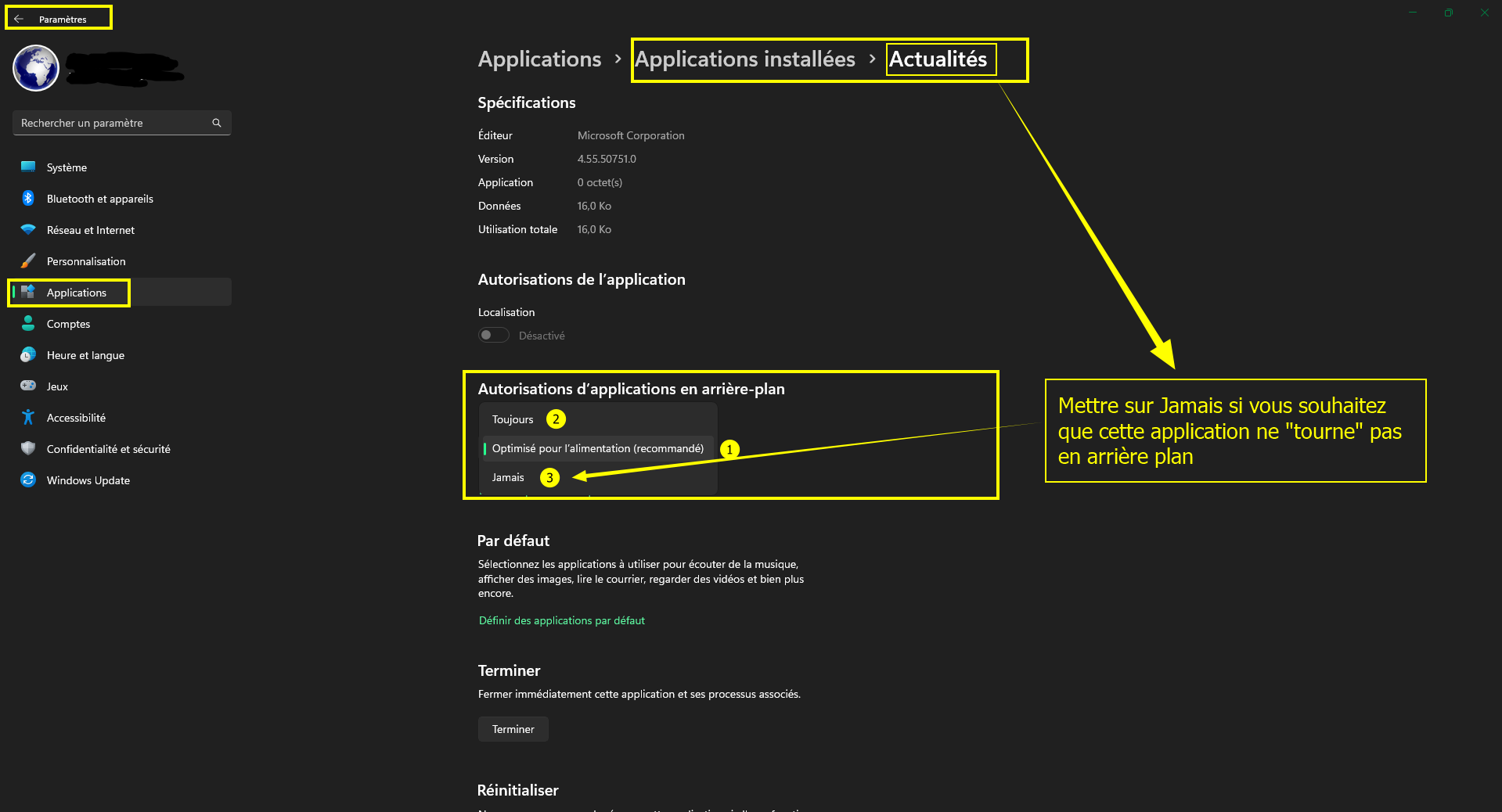
En savoir plus sur les options
Site Microsoft
https://support.Microsoft.com/fr-fr/windows/g%C3%A9rer-l-activit%C3%A9-en-arri%C3%A8re-plan-des-applications-dans-windows-4f32dffe-b97c-40e8-a790-3ca10373a1ef
Site Microsoft
https://support.Microsoft.com/fr-fr/windows/g%C3%A9rer-l-activit%C3%A9-en-arri%C3%A8re-plan-des-applications-dans-windows-4f32dffe-b97c-40e8-a790-3ca10373a1ef






