Comment vider tous les caches de Windows 10
La mise en cache est utilisée pour améliorer et accélérer les performances et le fonctionnement du système d’exploitation et de ses applications.
Il arrive que les caches soient corrompus ou endommagés, auquel cas vous devez les vider pour que le système n’en subisse pas les conséquences, car ces caches corrompus peuvent rendre le système lent et instable !
Vous devez vider les caches de temps en temps afin d’avoir des données correctes et non corrompues.
Pour ce faire sous Windows 10 vous pouvez vider les caches ci-dessous
Il arrive que les caches soient corrompus ou endommagés, auquel cas vous devez les vider pour que le système n’en subisse pas les conséquences, car ces caches corrompus peuvent rendre le système lent et instable !
Vous devez vider les caches de temps en temps afin d’avoir des données correctes et non corrompues.
Pour ce faire sous Windows 10 vous pouvez vider les caches ci-dessous
cache de Windows Update
Code : Tout sélectionner
C:\Windows\SoftwareDistribution\Download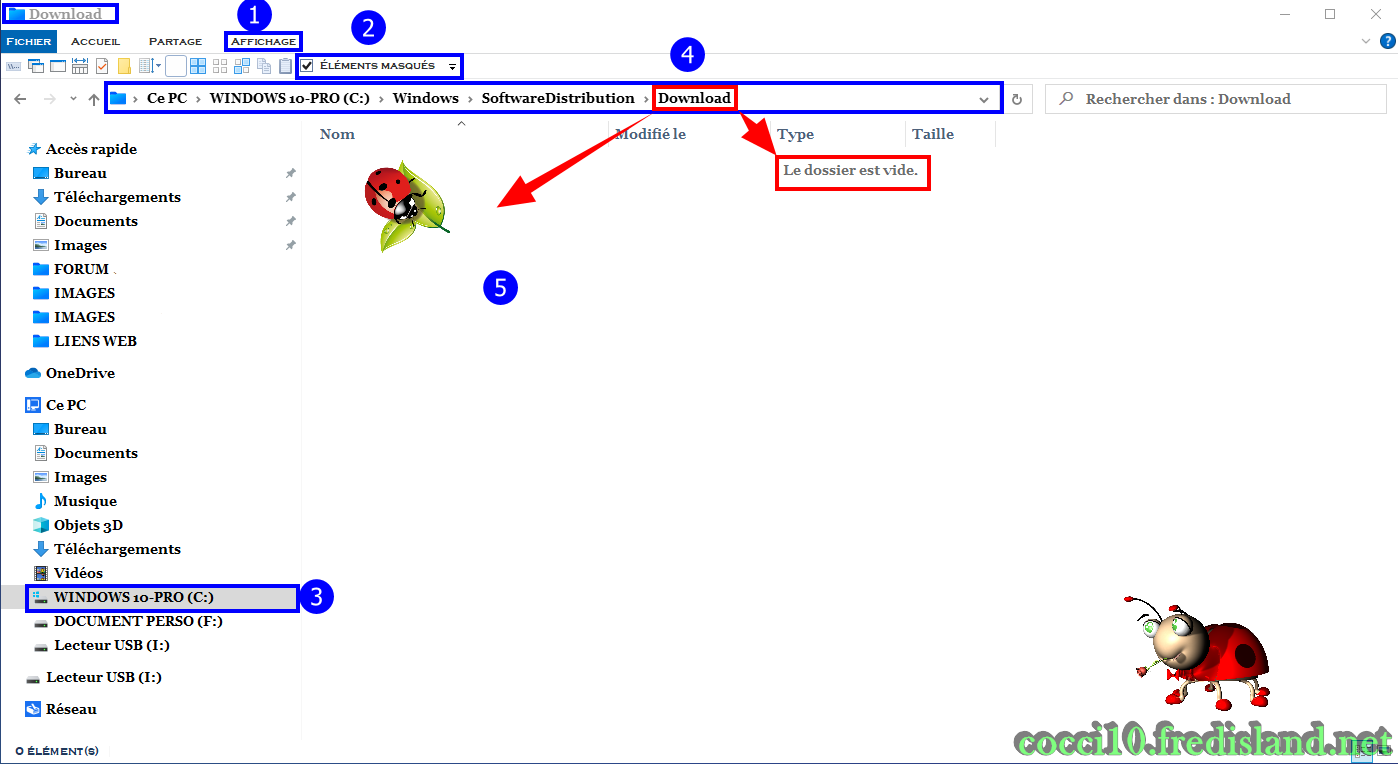
Cache de Windows Store
Code : Tout sélectionner
WSReset.exe
Cache des fichiers temporaires de Windows
Code : Tout sélectionner
TempCode : Tout sélectionner
%temp%
Cache des navigateurs Web (Edge - Chrome - Firefox - etc.)
Fenêtre N°1
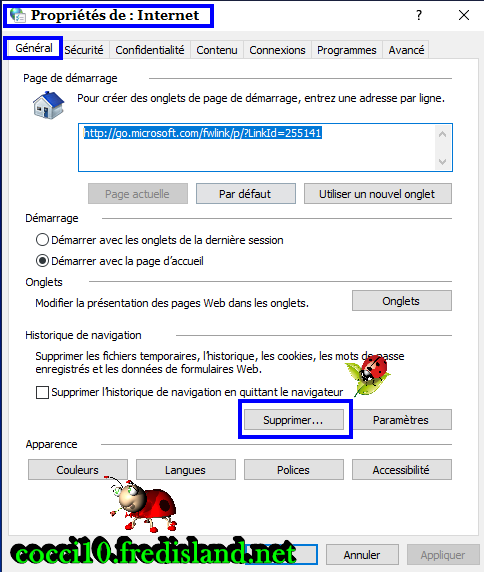
Fenêtre N°2

Cache des miniatures de Windows
Code : Tout sélectionner
C:\Utilisateurs\NomUtilisateur\AppData\Local\Microsoft\Windows\Explorer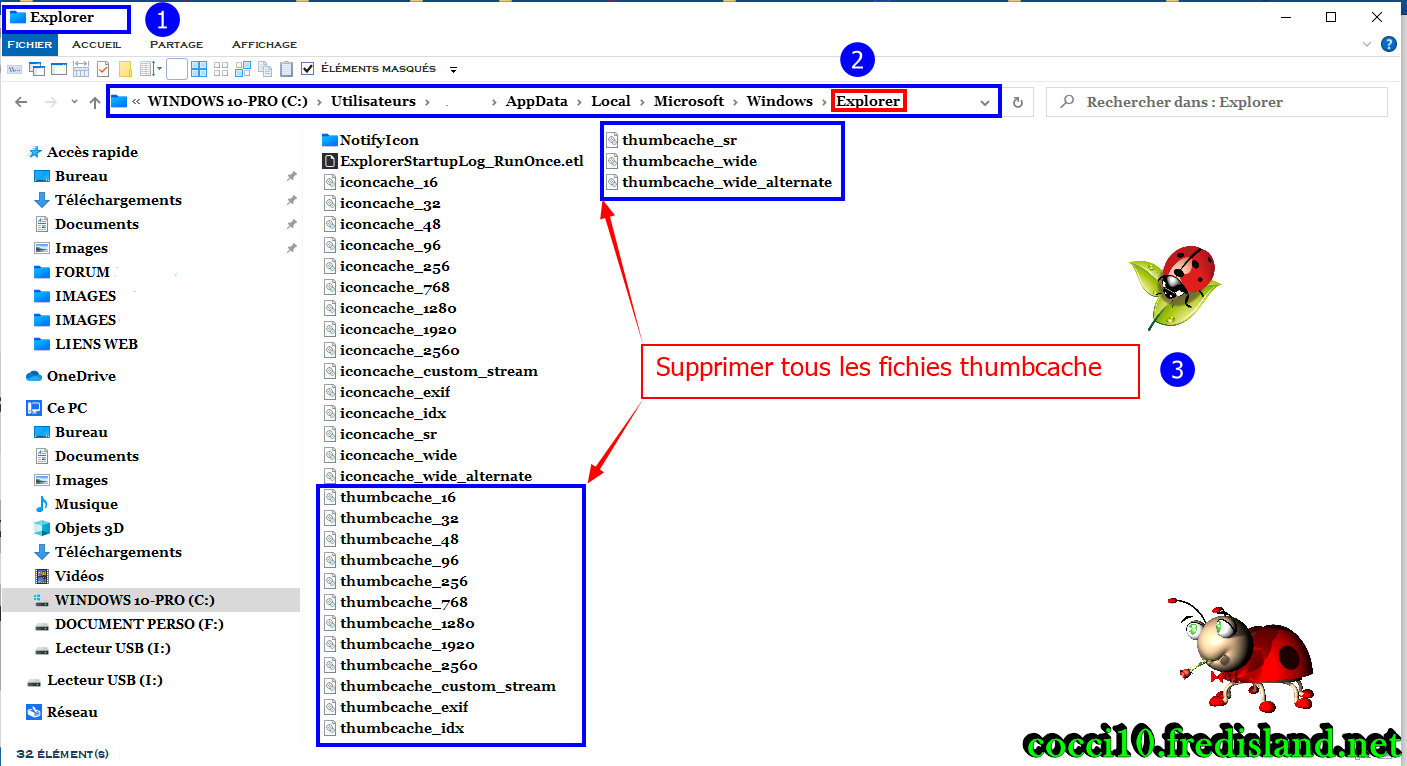
Cache des icônes de Windows
Code : Tout sélectionner
C:\Utilisateurs\NomUtilisateur\AppData\Local\Microsoft\Windows\Explorer
Comme vous le constater la procédure est la même pour vider le cache des miniatures de Windows et celle des icônes de Windows est exactement la même et par conséquent  Vider le cache en même temps
Vider le cache en même temps
Cache des points de restauration de Windows







