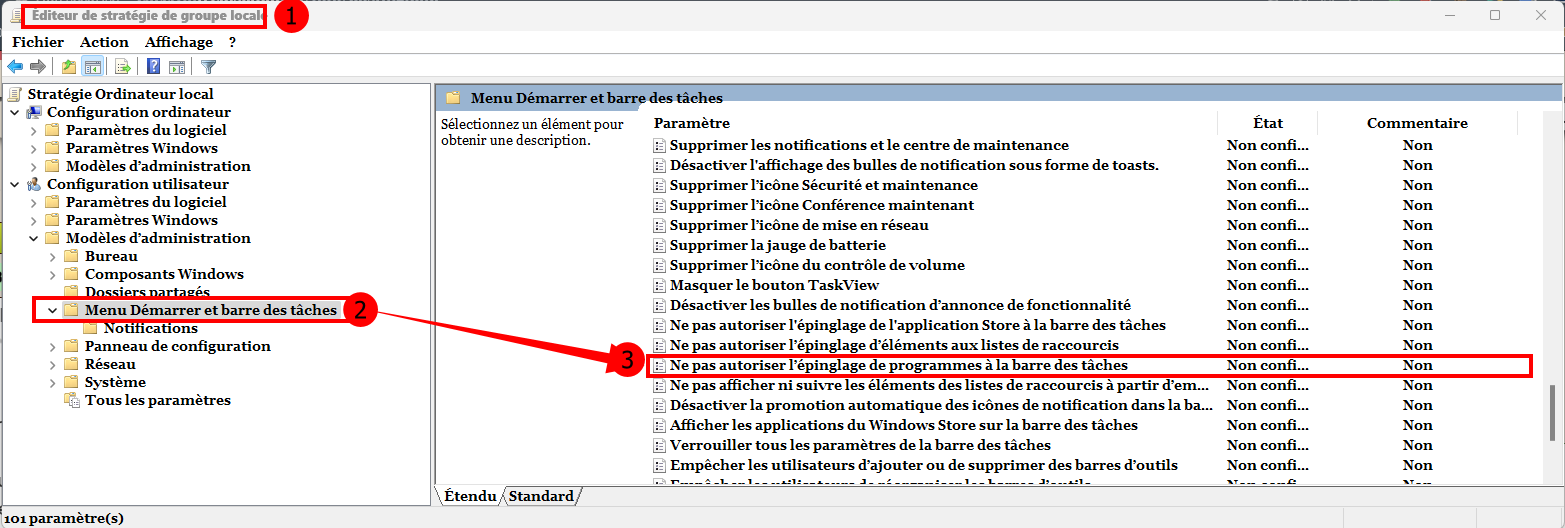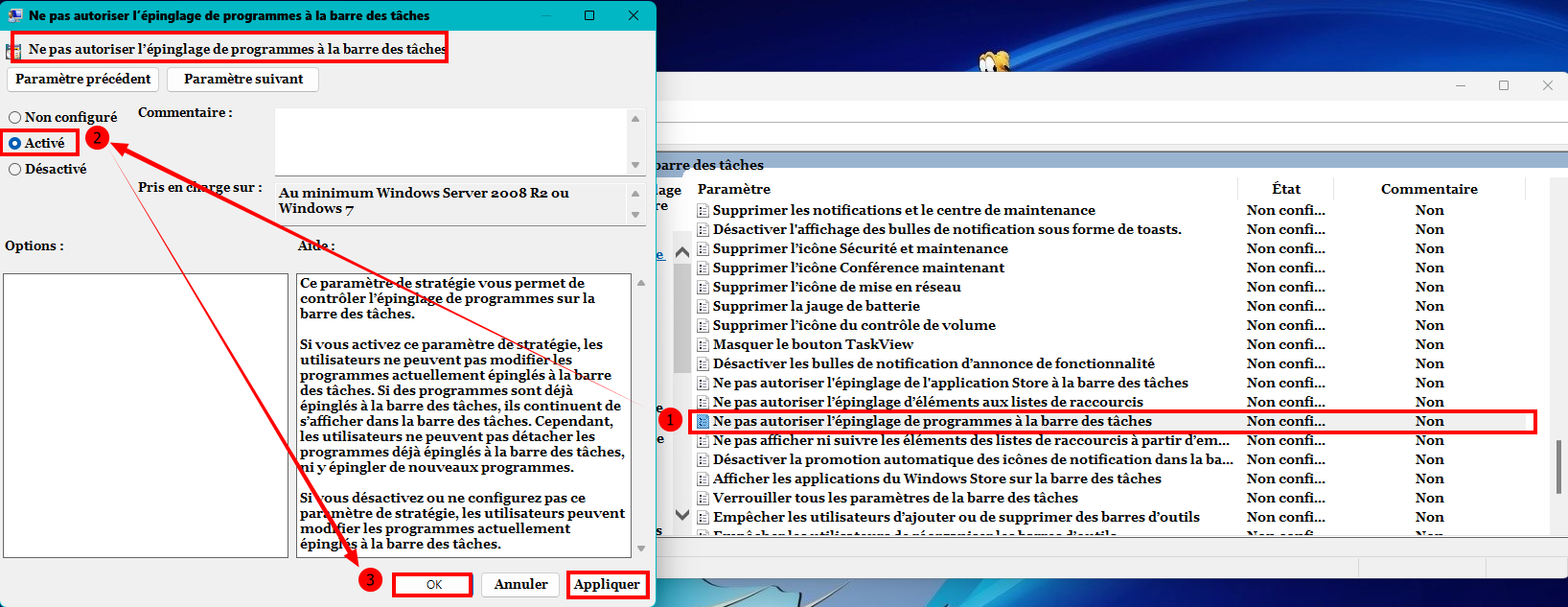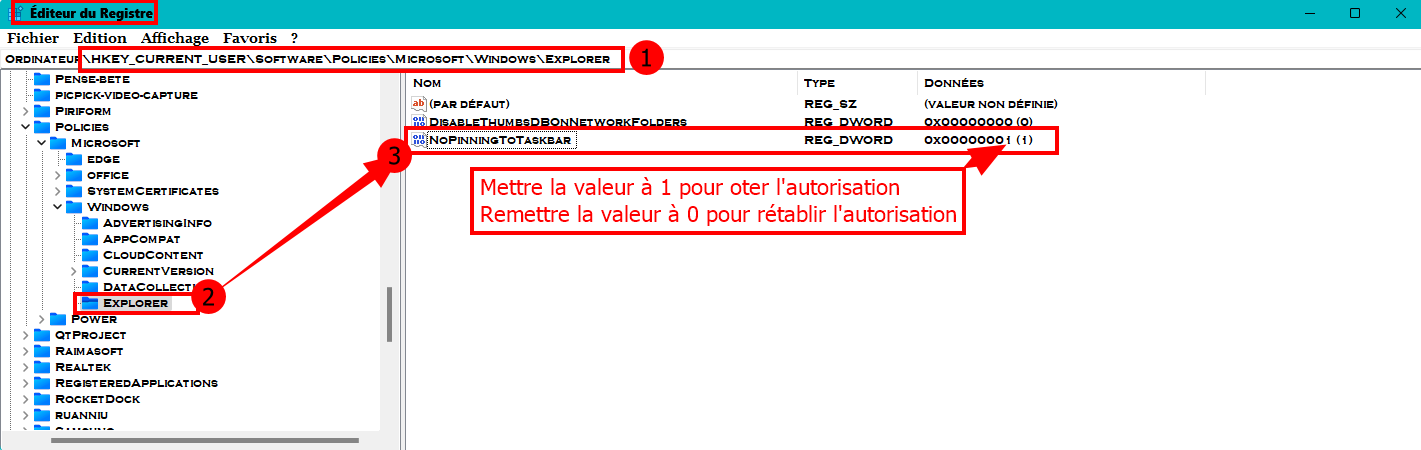Comment activer ou désactiver l'option épingler des éléments sur la barre des tâches - Windows 11
Préambule
Vous partagez votre ordinateur avec d’autres personnes et vous ne souhaitez pas que ces personnes ajoutent ou suppriment des raccourcis sur la barre des tâches ?
Il est possible d'activer ou désactiver les options Épingler à la barre des tâches et Détacher de la barre des tâches sous Windows 11 en suivant la procédure ci-dessous....
Procédure N°1 via l’éditeur de stratégie de groupe locale pour ceux qui possèdent une version Pro et Plus de Windows 11

Ouvrir la boîte de dialogue
Exécuter en appuyant sur les touches claviers
Win +
R

Taper
gpedit.msc et cliquer sur
OK. (C’est l’une des nombreuses façons de lancer l’éditeur de stratégie de groupe locale.)

Naviguer jusqu’à l’emplacement ci-dessous
Code : Tout sélectionner
Configuration utilisateur > Modèles d'administration > Menu Démarrer et barre des tâches

Dans le panneau latéral de droite, faire 1 double

sur
Ne pas autoriser l’épinglage de programmes à la barre des tâches.

Dans la fenêtre d’édition de la stratégie ► Choisir l’option
Activé.

Cliquer sur
Appliquer puis
OK pour enregistrer les modifications.

L'effet est immédiat et l'option épingler n'est plus autorisée.....
Procédure N°2 via l'éditeur de registre pour toutes les éditions Windows 11

Ouvrir la boîte de dialogue
Exécuter via les touches clavier
Win +
R ► taper
regedit, puis cliquer sur
OK.

Dans la fenêtre de l’éditeur de registre, accéder à l’adresse ci-dessous
Code : Tout sélectionner
HKEY_CURRENT_USER\SOFTWARE\Policies\Microsoft\Windows\Explorer
Faire 1

sur Windows dans le volet de gauche et choisir
Nouveau ►
Clé.

Dans le volet de droite faire 1

►
Nouveau ►

►
Valeur DWORD (32 bits).

Nommer la valeur
NoPinningToTaskbar.

Faire 1

sur la valeur
NoPinningToTaskbar et choisir
Modifier.

Saisir
1 dans la zone Données de la valeur et

clique sur
OK.

Si vous souhaitez rétablir l'autorisation ► taper
0 ald
1 dans la zone Données de la valeur de
NoPinningToTaskbar puis valider par
OK

Redémarrer l'ordinateur pour valider les modifications et l'épinglage ne sera plus autorisé...