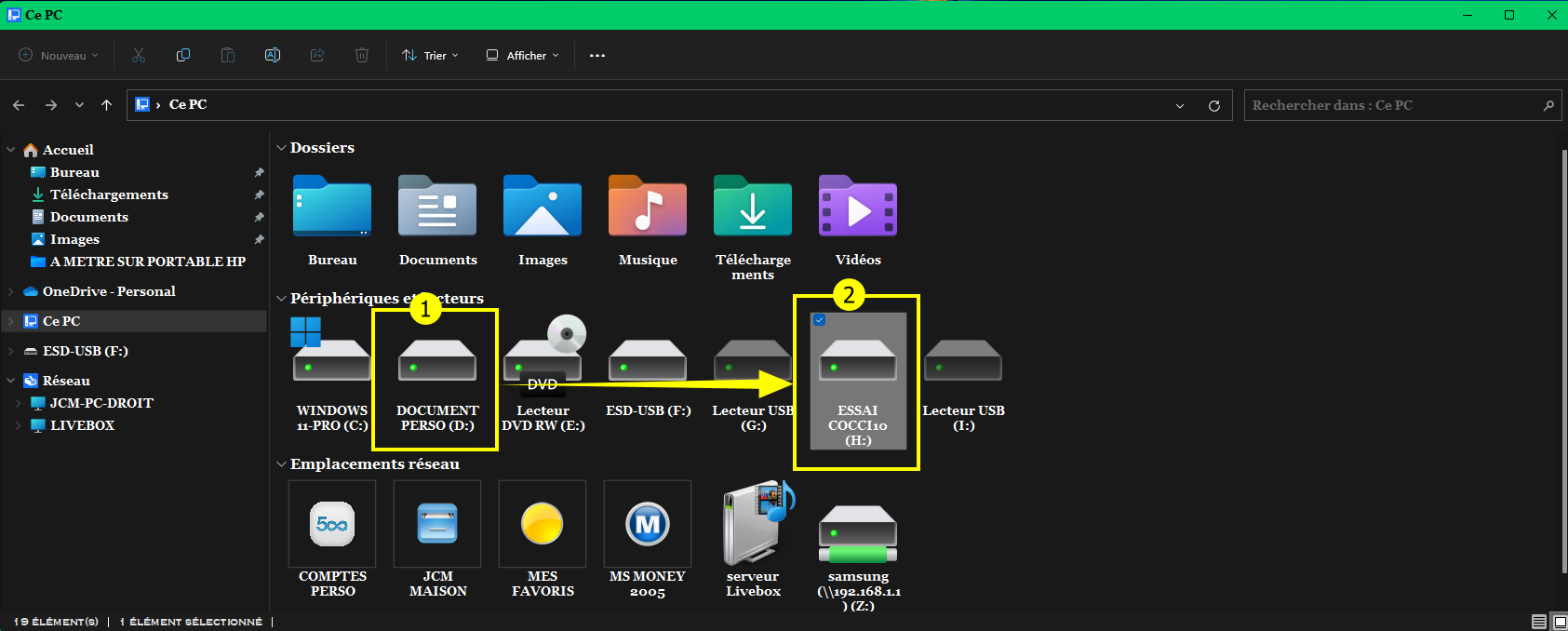Comment partitionner un disque dur - Windows 11 - 10
Il y a plusieurs raisons pouvant justifier de partitionner le disque dur de son ordinateur. Tout d'abord, cette opération permet d'installer un autre système d'exploitation que celui existant et de se retrouver ainsi avec deux OS disponibles sur le même PC.
L'utilisateur a alors la possibilité de choisir entre ces 2 systèmes au démarrage de l'ordinateur. Plusieurs partitions peut également avoir un intérêt pour séparer deux utilisations très différentes de son ordinateur et ne pas tout mélanger (système et documents).
Côté sécurité, posséder plusieurs partitions est également une bonne idée en cas de crash du système, seule la partition touchée sera à réparer ou à réinstaller sans perte de données sur l'autre partition...
L'utilisateur a alors la possibilité de choisir entre ces 2 systèmes au démarrage de l'ordinateur. Plusieurs partitions peut également avoir un intérêt pour séparer deux utilisations très différentes de son ordinateur et ne pas tout mélanger (système et documents).
Côté sécurité, posséder plusieurs partitions est également une bonne idée en cas de crash du système, seule la partition touchée sera à réparer ou à réinstaller sans perte de données sur l'autre partition...
Procédure



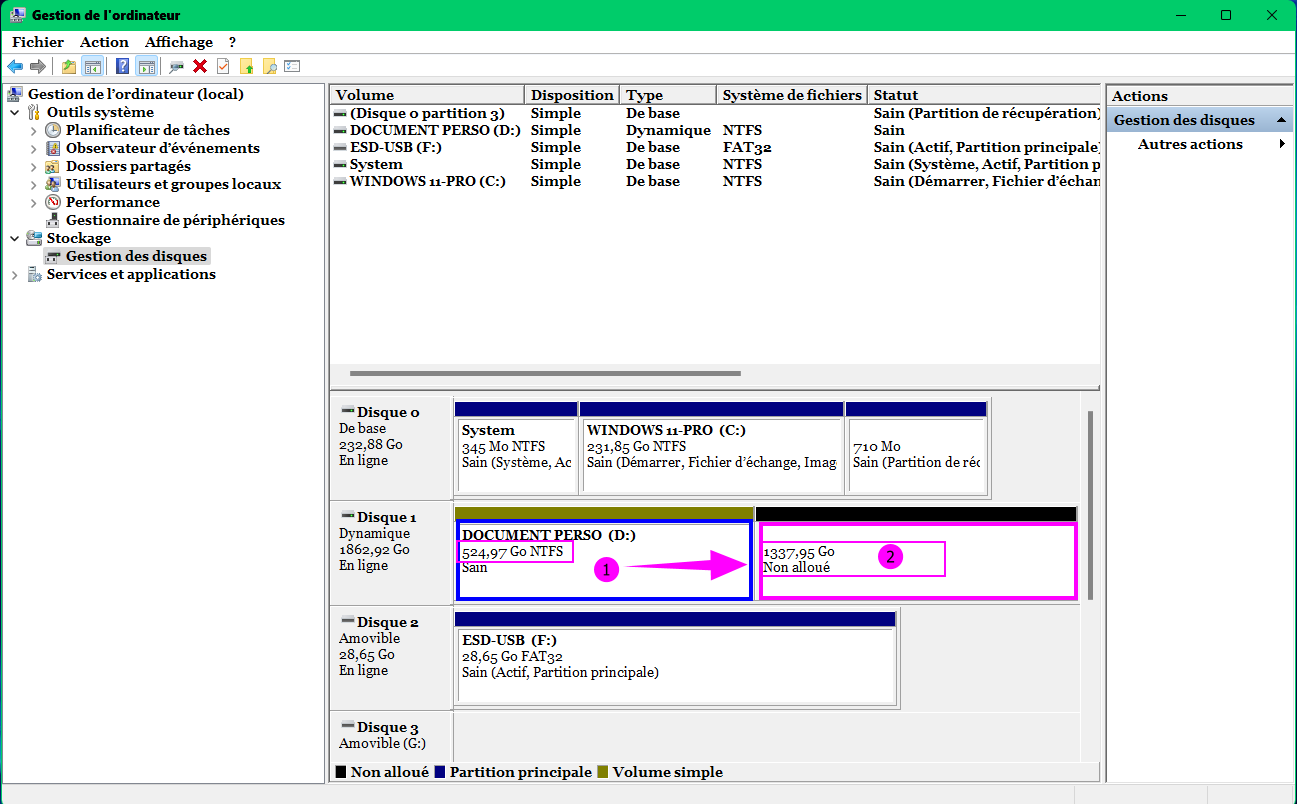


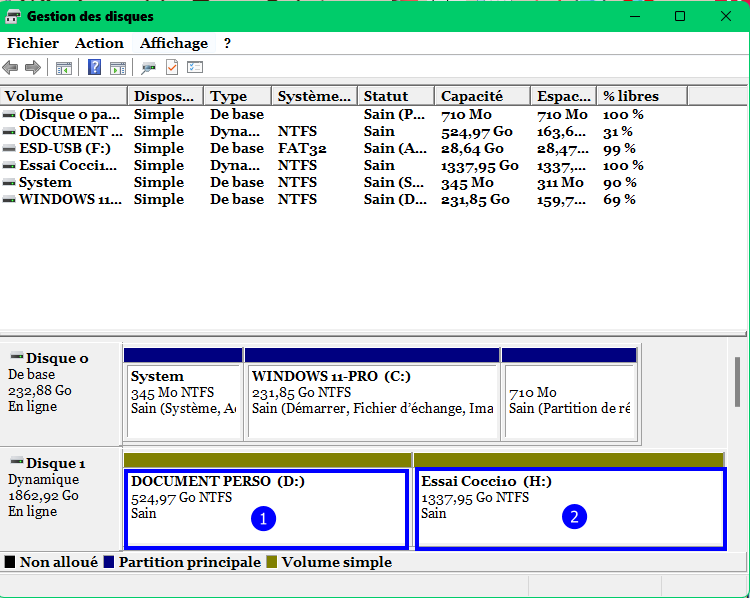

Le disque dur a été partitionné et vous pouvez y stocker des documents ou installer un nouveau système en dual boot si vous le souhaitez ...