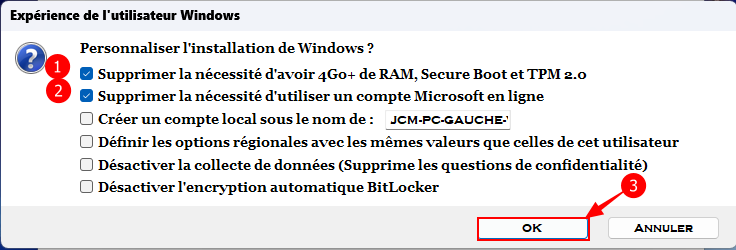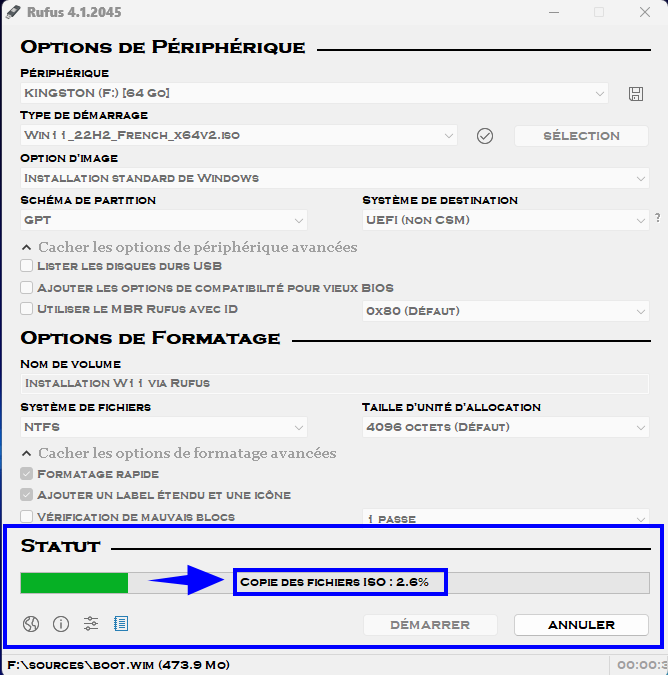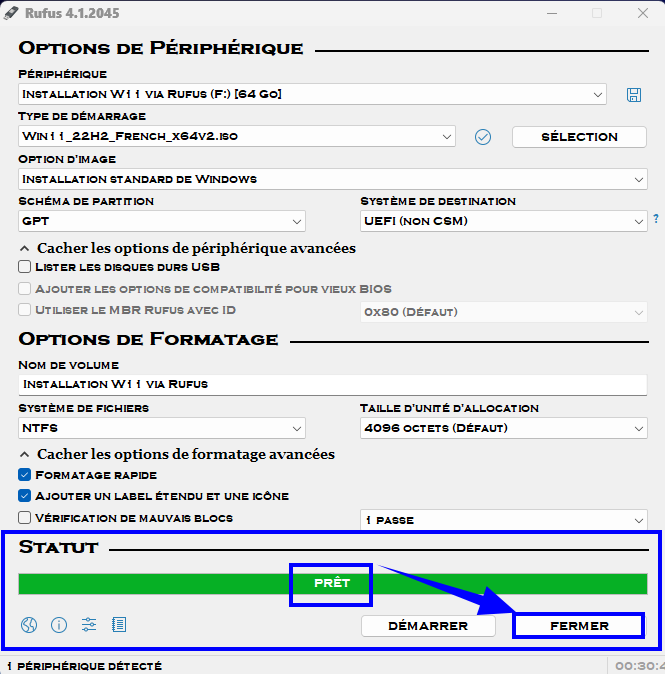Comment installer Windows 11 sur un PC non compatible avec Rufus - Windows 11
L’installation de Windows 11 nécessite certaines exigences matérielles que des PC relativement anciens ne disposent pas. Il est possible de contourner ces restrictions imposées par Microsoft à l’aide de méthodes simples et rapides, dont l'une consiste à utiliser Rufus qui est un utilitaire permettant de créer des média USB démarrables, tels que clés USB, mémoire flash, etc....
A l'aide de Rufus, vous pourrez installer Windows 11 sur n’importe quel PC, y compris ceux sans TPM 2.0, ni Secure Boot en suivant la procédure ci-dessous.
A l'aide de Rufus, vous pourrez installer Windows 11 sur n’importe quel PC, y compris ceux sans TPM 2.0, ni Secure Boot en suivant la procédure ci-dessous.
Procédure
Matériel requis
Rufus
Site officiel
https://rufus.ie/fr/
Site officiel
https://rufus.ie/fr/
Windows 11
Site officiel Microsoft
https://www.Microsoft.com/fr-fr/software-download/windows11
Site officiel Microsoft
https://www.Microsoft.com/fr-fr/software-download/windows11
Marche à suivre

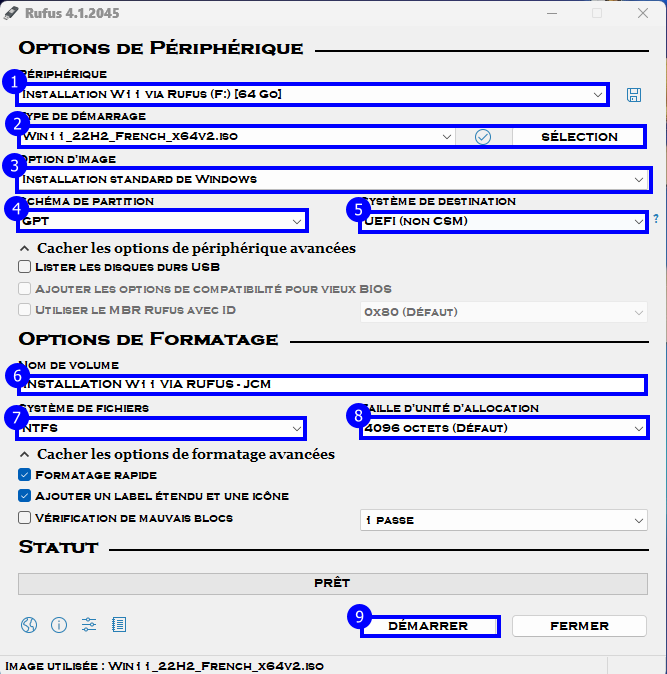
Supprimer la nécessité d'avoir 4 Go de RAM - Secure Boot et TPM 2.0
Supprimer la nécessité d'utiliser un compte Microsoft en ligne