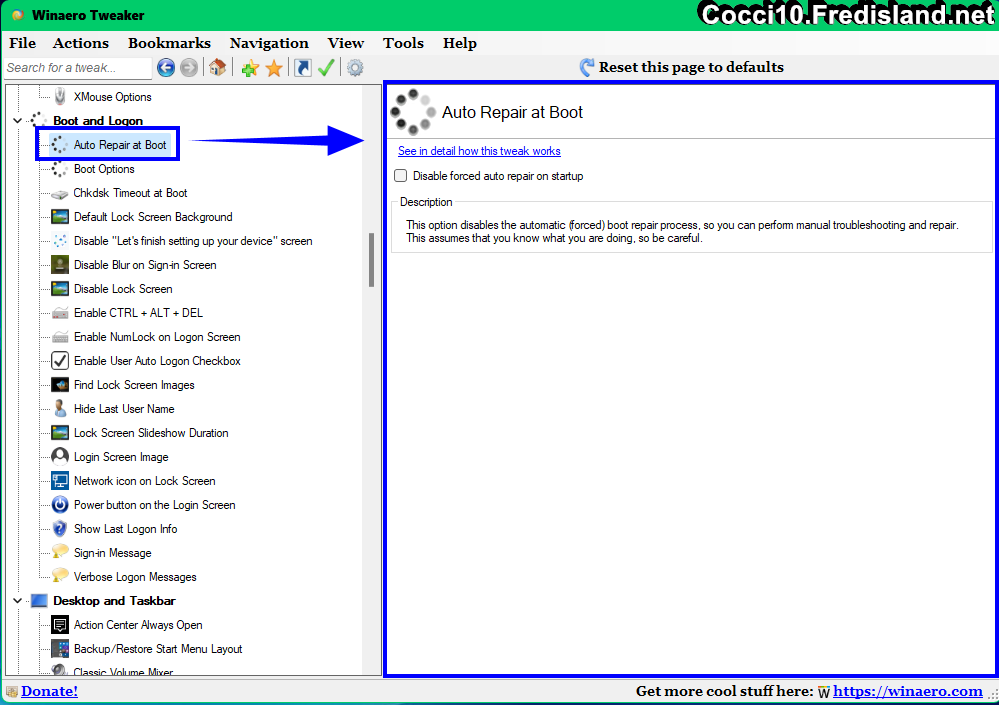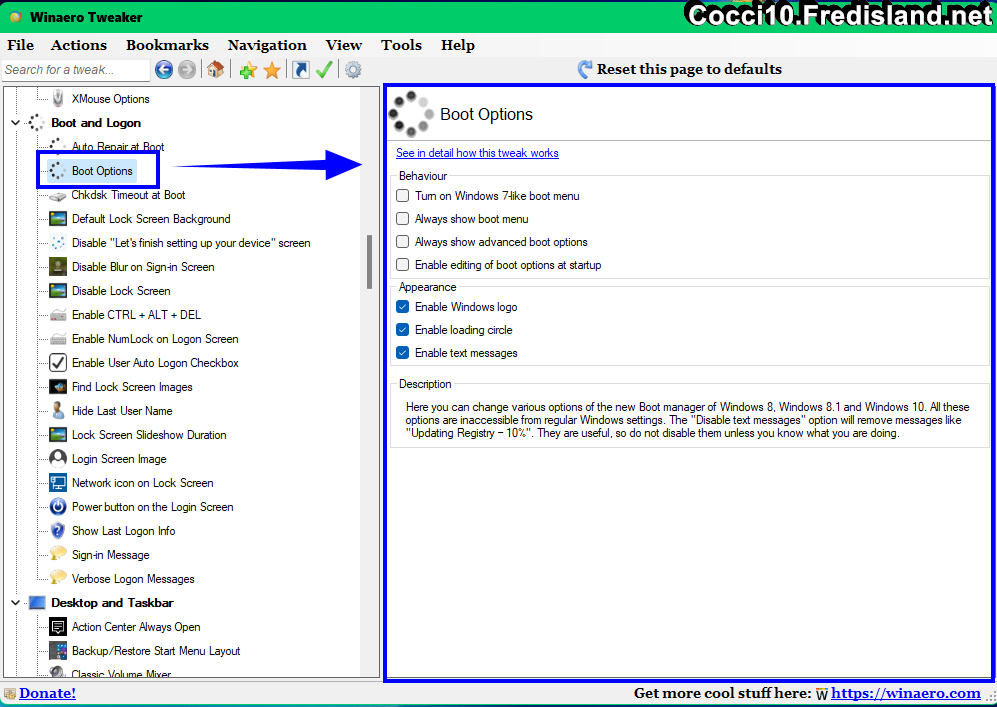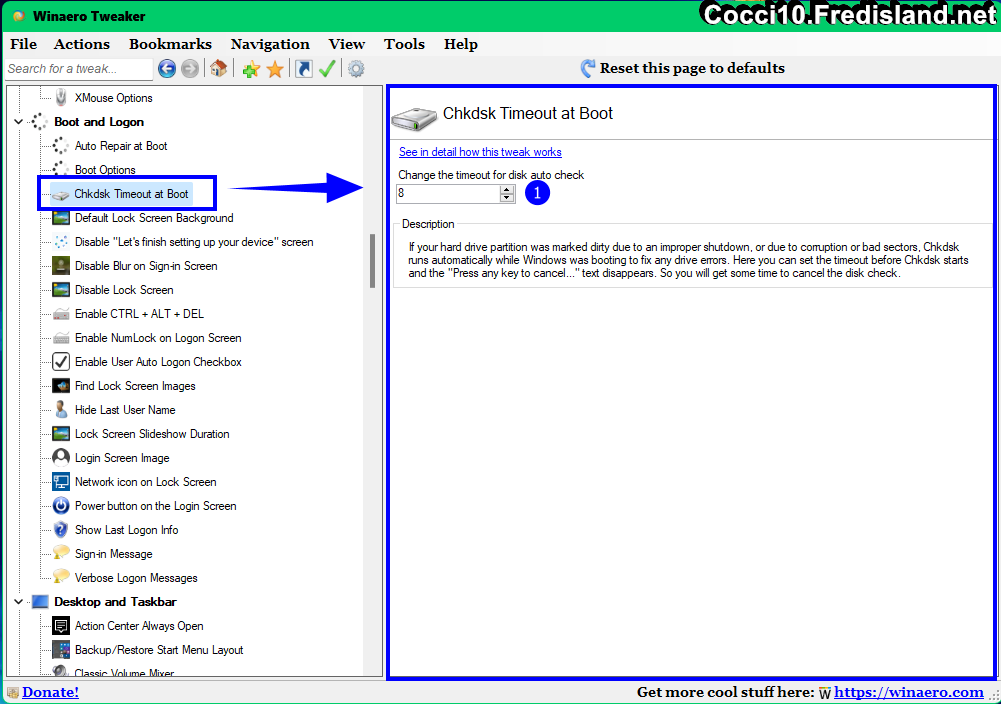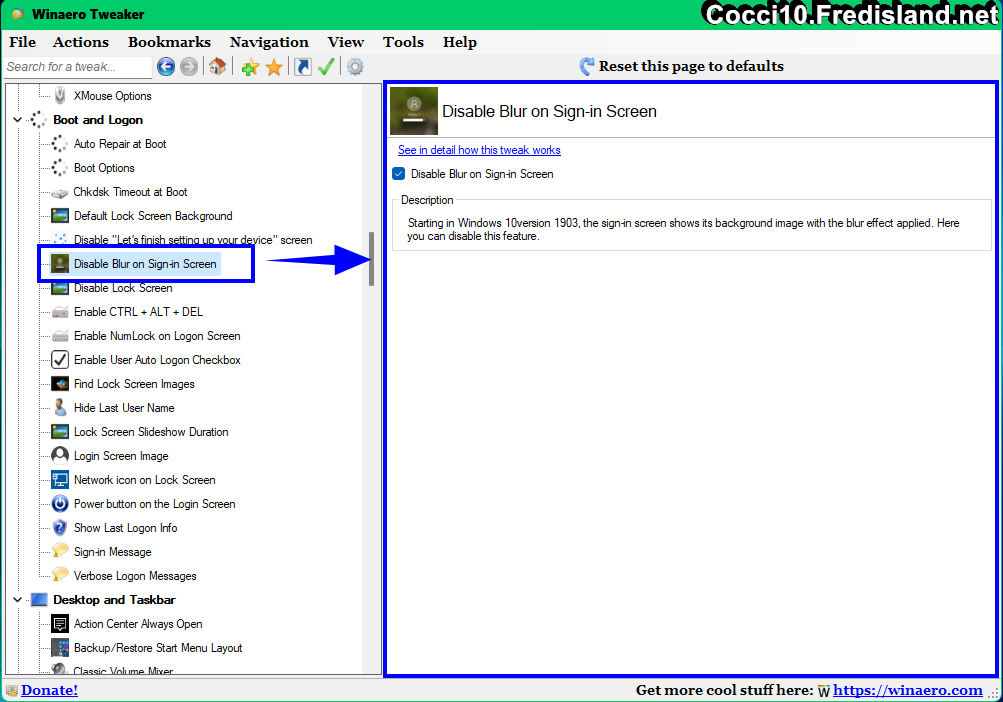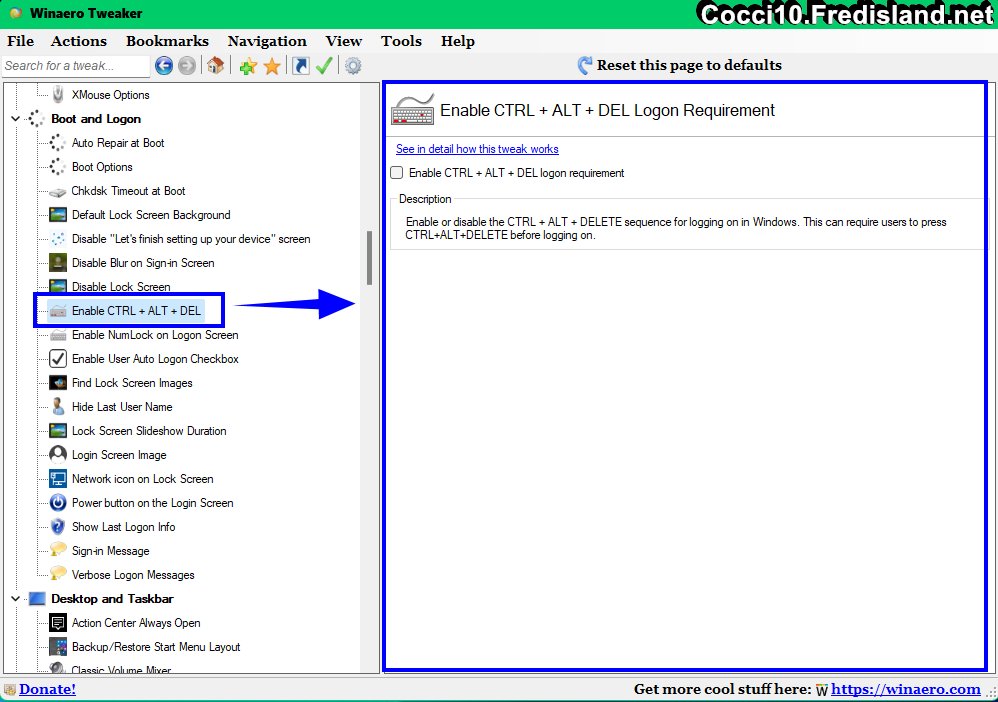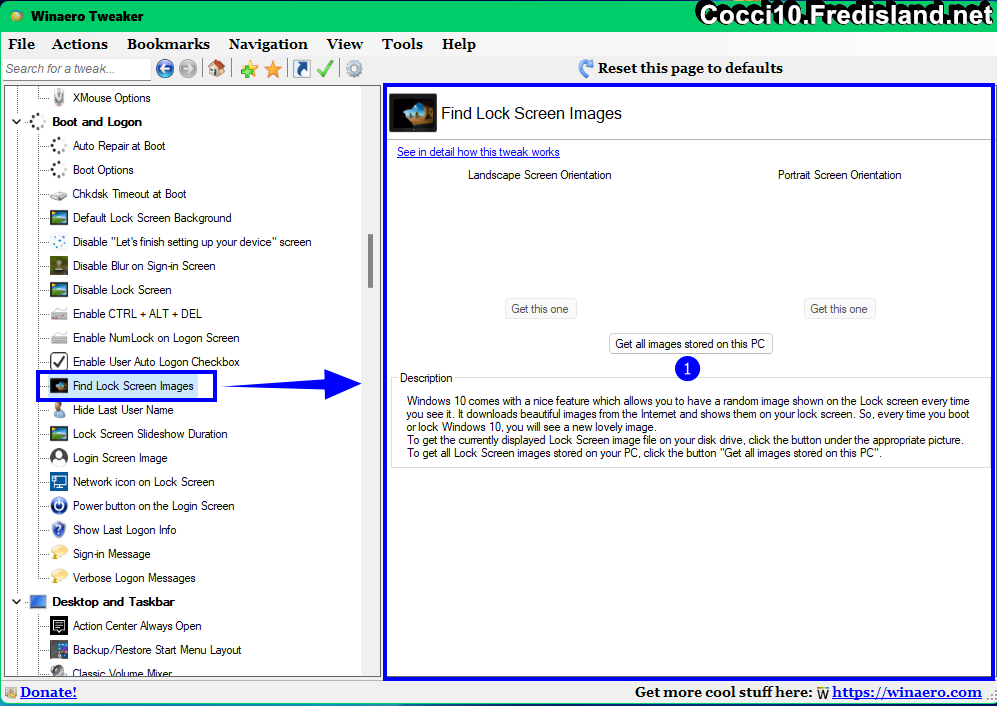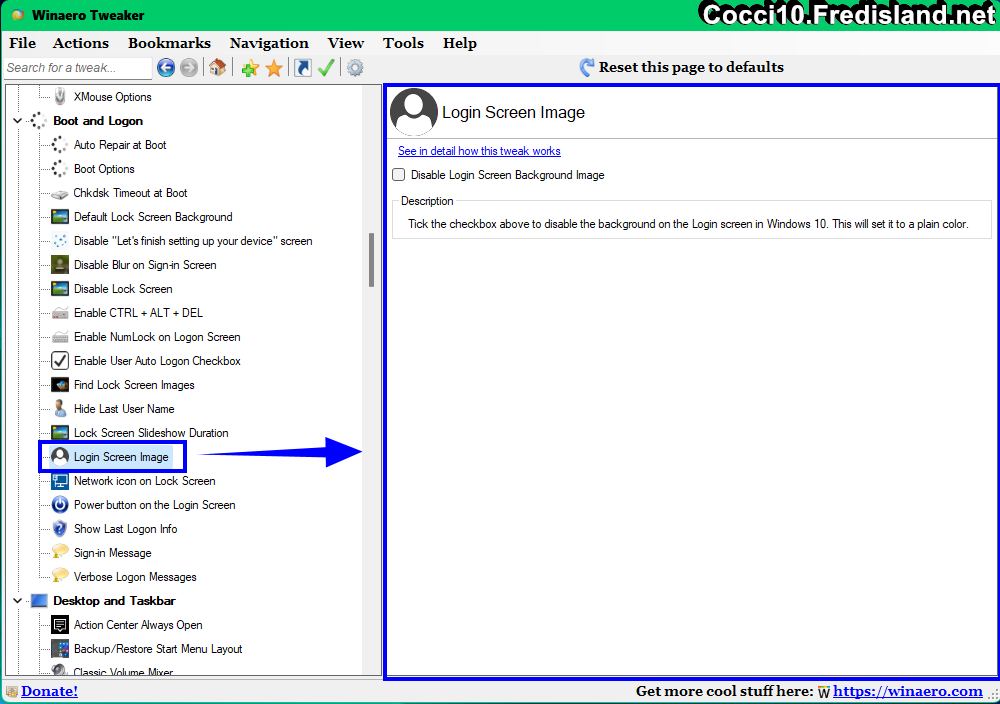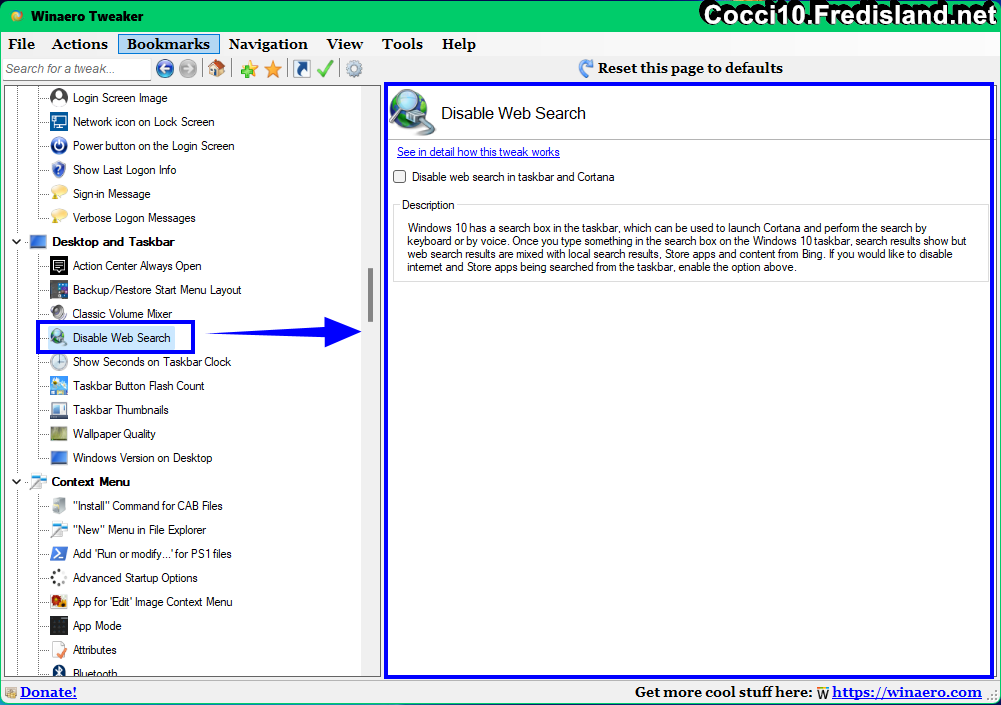Présentation de Winaero Tweaker - Tutoriel N°3
Page d'accueil du tutoriel
Module Boot and Logon
incluant 19 fonctions qui sont dans l'ordre1-Auto Repair at Boot
2-Boot Options
3-Chkdsk Timeout at Boot
4-Default Lock Screen Background
5-Disable "Let's Finish setting up your device screen"
6-Disable Blur on Sign-in Screen
7-Disable Lock Screen
8-Enable CTRL + ALT + DEL
9-Enable NumLock on Logon Screen
10-Enable User Auto Logon Checkbox
11-Find Lock Screen Images
12-Hide Last User Name
13-Lock Screen Slideshow Duration
14-Login Screen Image
15-Network icon on Lock Screen
16-Power button on the Login Screen
17-Show Last Logon Info
18-Sign-in Message
19-Verbose Logon Messages

1-
Auto Repair at Boot
Lors de son démarrage, Windows 10 ou 11 exécute la fonction de réparation automatique qui tente de résoudre automatiquement les problèmes liés au démarrage. Si votre PC plante 2 fois de suite ou ne démarre pas, il lancera la procédure de réparation automatique et tentera de résoudre le problème à l'origine du plantage. Il exécute Chkdsk et exécute également le vérificateur de fichiers système (sfc.exe) pour restaurer tous les fichiers corrompus.
Bien que cette fonctionnalité puisse être utile pour l'utilisateur moyen, dans certaines situations, cette réparation automatique peut être ennuyeuse. Parfois, il est également connu de rester coincé dans une boucle de réparation. Il est donc préférable dans ce cas de ne pas laisser Windows effectuer des réparations automatiques.
Si vous souhaitez désactiver la réparation automatique de Windows 10 ou 11 ...
► Afficher le texte
2-
Boot Options
Cette fonction permet de modifier diverses options du nouveau gestionnaire de démarrage de Windows 10 ou . Toutes ces options sont inaccessibles à partir des paramètres Windows. L’option Messages texte désactiver supprimera les messages comme Mise à jour du registre à 10 %. .......
Avis perso ► ne rien modifier sur cette page
► Afficher le texte
3-
Chkdsk Timeout at Boot
Sur les premières versions de Windows, si votre partition de disque dur était marquée comme défectueux en raison d'un arrêt incorrect, ou en raison d'une corruption ou de secteurs défectueux, Chkdsk s'exécutait pendant le démarrage de Windows pour corriger les erreurs de lecteur. Vous aviez le choix d'annuler la vérification du disque et de continuer à démarrer Windows, avant qu'il ne commence à analyser et à corriger les erreurs. Dans Windows 10 ou 11, le délai d'expiration de Chkdsk est défini sur 0 par défaut.
Avis perso ► Ne pas modifier la valeur 8 (voir image écran ci-dessous)
► Afficher le texte
4-
Default Lock Screen Background
Cette fonction permet de modifier l'image de l’écran de verrouillage affichée dans un certain nombre de cas.
Par exemple, si vous avez verrouillé votre session utilisateur à l’aide de Win + L ou en cliquant sur l’image de l’utilisateur dans le menu Démarrer, l’image de l’écran de verrouillage apparaîtra et affichera l’image qui est fixée dans Paramètres ► Personnalisation ► Écran de verrouillage.
Mais si vous vous déconnectez ou que l’écran est verrouillé à l’écran de la liste d’utilisateurs, Windows 10 ou 11 affiche une autre image. Il s’agit de l’écran de verrouillage par défaut.
Ce qui veut signifie qu'il y a deux écrans de verrouillage complètement séparés sur Windows 10 ou 11.
Sur cette page vous pouvez définir l’image de verrouillage par défaut dans Windows 10 ou 11 de votre choix en allant rechercher vos images écrans de verrouillage écran préférées....
► Afficher le texte
5-
Disable "Let's Finish setting up your device screen"
Cette fonction permet de désactiver l'écran Terminons la configuration de votre appareil si vous êtes contrarié de le voir chaque fois que vous vous connectez à Windows 11. Vous pouvez utiliser deux méthodes, l'application Paramètres et un ajustement du registre.
L'écran mentionné est Welcome Experience, qui a été introduit pour la première fois dans Windows 10. Cette page met en évidence les nouvelles fonctionnalités de la version nouvellement installée. En outre, il suggère des options supplémentaires telles que le compte Microsoft, OneDrive, etc., et comment vous pouvez les configurer pour tirer le meilleur parti du système d'exploitation.
► Afficher le texte
6-
Disable Blur on Sign-in Screen
Cette fonction permet de désactiver l'écran flou au démarrage de Windows 10 ou 11
► Afficher le texte
7-
Disable Lock Screen
Cette fonction permet de de désactiver l’écran de verrouillage si vous ne le souhaitez pas.
► Afficher le texte
8-
Enable CTRL + ALT + DEL
Cette fonction permet d' activer ou désactiver la séquence Ctrl-Alt-Del pour une connexion dans Windows. Cela peut obliger les utilisateurs à appuyer sur Ctrl-Alt-Del avant de se connecter.
► Afficher le texte
9-
Enable NumLock on Logon Screen
Cette fonction permet d'activer le pavé numérique au démarrage de Windows
Si votre mot de passe de compte Windows ou votre nom d’utilisateur inclut des chiffres, vous devrez peut-être fréquemment utiliser le clavier numérique pour les saisir. Pour cela, vous devez activer le pavé numérique, qui peut ne pas être allumé par défaut sur votre écran connexion/verrouillage.
► Afficher le texte
10-
Enable User Auto Logon Checkbox
À partir de la version 2004 de Windows 10, également connue sous son nom de code "20H1", Microsoft a modifié le comportement par défaut de la fonction de connexion automatique de l'utilisateur. Désormais, si l'une des options sécurisées de Windows Hello est activée, vous ne pourrez pas vous connecter automatiquement à votre compte d'utilisateur. Voici ce que vous devez faire.
À partir de Windows 10 build 19033, si vous définissez un code PIN ou une autre fonctionnalité sécurisée de Windows Hello, Windows 10 masque l'option Les utilisateurs doivent entrer un nom d'utilisateur et un mot de passe pour utiliser ce PC dans le contrôle classique userpasswords2.
► Afficher le texte
11-
Find Lock Screen Images
Cette fonction permet de choisir vos images aléatoire affichée sur l'écran de verrouillage si celui-ci n'est pas désactivé, Pour obtenir le fichier d’image Lock Screen actuellement affiché sur votre disque dur.
► Afficher le texte
12-
Hide Last User Name
Lorsque Don't display last login user name est coché, Windows n'affichera pas le nom du dernier utilisateur qui a réussi à se connecter à l’écran de connexion.
► Afficher le texte
13-
Lock Screen Slideshow Duration
Windows a une fonctionnalité appelée Lock Screen Slideshow qui vous permet de lire un diaporama d’images de votre collection d’images lorsque vous verrouillez votre PC / Tablet. Cette fonction permet de limiter le temps en secondes pour lequel le diaporama s'exécute.
► Afficher le texte
14-
Login Screen Image
Cette fonction permet de désactiver l’arrière-plan sur l’écran de connexion
► Afficher le texte
15-
Network icon on Lock Screen
L’icône réseau s’affiche à la fois sur l’écran de verrouillage et l’écran de connexion. Bien qu’il n’offre aucune fonctionnalité sur l’écran de verrouillage, il permet à l’utilisateur de déconnecter l’appareil du réseau ou de le connecter à un autre réseau au lieu de l’actuel.
Lorsque vous désactivez l’icône, elle disparait à la fois de l’écran de verrouillage et de l’écran de connexion.
Gardez ceci à l’esprit avant de procéder.
Les utilisateurs qui ne trouvent aucune utilité pour cette fonctionnalité peuvent désactiver l’icône mentionnée.
► Afficher le texte
16-
Power button on the Login Screen
Le bouton d’alimentation apparaît sur l’écran de connexion et permet à l’utilisateur d’arrêter et de redémarrer le PC. Lorsqu’il est pris en charge par le matériel, le menu bouton Power a également des commandes pour Mettre en veille et Mettre en veille prolongée.
Ainsi, vous pouvez désactiver votre PC directement à partir de l’écran de connexion sans vous connecter. Vous souhaitez peut-être masquer ce bouton pour améliorer la sécurité de votre PC, de sorte que seuls les utilisateurs autorisés auront accès à la commande d’arrêt.
Lorsque vous décochez le bouton, vous ou n’importe qui d’autre devrez vous connecter avant de l’éteindre. Gardez ceci à l’esprit avant de procéder.
► Afficher le texte
17-
Show Last Logon Info
Lorsque cette option est activée, chaque fois que vous vous connectez, vous verrez un écran d’information avec la date et l’heure du dernier logon réussi. Les mêmes informations seront affichées même si le démarrage précédent n’a pas abouti.
► Afficher le texte
18-
Sign-in Message
Cette fonction permet d'ajouter un message spécial qui apparaîtra pour tous les utilisateurs à chaque connexion. Le message peut avoir un titre et un texte de message personnalisés. Vous le verrez chaque fois que vous vous connecterez.
► Afficher le texte
19-
Verbose Logon Messages
Il est possible d’activer des informations détaillées au démarrage de Windows 10 ou 11.
Le système d’exploitation signalera exactement ce qui se passe pendant le processus de connexion.
Ces messages peuvent être utiles pour vous dépannez en cas de démarrage anormal.
► Afficher le texte
Module Desktop and Taskbar
incluant 9 fonctions qui sont dans l'ordre.....1-Action Center Always Open
2-Backup/Restore Start Menu Layout
3-Classic Volume Mixer
4-Disable Web Search
5-Show Seconds on Taskbar Clock
6-Taskbar Button Flash Count
7-Taskbar Thumbnails
8-Wallpaper Quality
9-
► Afficher le texte
1-
Action Center Always Open
Le Centre d'action est une nouvelle fonctionnalité de Windows 10 ou 11. Il gère les notifications des applications de bureau, des notifications système et des applications universelles. Si vous manquez une notification, elle est mise en file d'attente dans le Centre d'action. De plus, dans le Centre d'action, vous trouverez des boutons utiles appelés Actions rapides pour un accès rapide aux fonctions système utiles. Le volet Centre d'action se ferme automatiquement lorsque vous cliquez sur une autre fenêtre, Bureau ou n'importe où ailleurs, c'est-à-dire lorsqu'il perd le focus.
► Afficher le texte
2-
Backup/Restore Start Menu Layout
Cette fonction permet de créer une copie de sauvegarde de la structure du menu Démarrer et la restaurer en cas de besoin sous Windows 10 ou 11.
► Afficher le texte
3-
Classic Volume Mixer
Cette fonction permet de restaurer le bon vieux mélangeur de son au dernier système d'exploitation de Redmond. En fait, le mélangeur de son classique est présent dans Windows 11, mais il n'y a pas d'option unique pour le lancer depuis n'importe où dans l'interface utilisateur.
► Afficher le texte
4-
Disable Web Search
Windows 10 ou 11 sont livrés avec une nouvelle fonctionnalité appelée Cortana. Il s'agit d'un assistant numérique intégré à Windows 10 ou 11 . Windows 10 ou 11 dispose d'un champ de recherche dans la barre des tâches, qui peut être utilisé pour lancer Cortana et effectuer la recherche au clavier ou à la voix. Une fois que vous avez tapé quelque chose dans la zone de recherche de la barre des tâches de Windows 10, les résultats de la recherche s'affichent, mais les résultats de la recherche Web sont mélangés aux résultats de la recherche locale, aux applications Store et au contenu de Bing.
Si vous souhaitez désactiver les applications Internet et Store recherchées à partir de la barre des tâches..
► Afficher le texte
5-
Show Seconds on Taskbar Clock
Cette fonction permet d'afficher les secondes dans Windows 10 ou 11. Par défaut, la barre des tâches affiche uniquement le temps en heures et minutes.
► Afficher le texte
6-
Taskbar Button Flash Count
Cette fonction permet de modifier le nombre de clignotements des boutons de la barre des tâches pour vous avertir lorsqu'une fenêtre ouun programme (par exemple, lorsqu'un programme antivirus a terminé l'analyse) est activé en arrière-plan sous Windows 10 ou 11..
► Afficher le texte
7-
Taskbar Thumbnails
Cette fonction permet de modifier la taille des vignettes affichées dans la barre des tâches....Sous Windows 10 ou 11, lorsque vous survolez un bouton de la barre des tâches d'une application ou d'un groupe d'applications en cours d'exécution, un aperçu miniature apparaît à l'écran. Pour une seule fenêtre, il affiche une seule vignette et pour plusieurs fenêtres, il affiche plusieurs aperçus de vignettes à la suite. Si vous souhaitez agrandir ou réduire ces vignettes dans Windows 10 ou 11
► Afficher le texte
8-
Wallpaper Quality
Au cas où vous ne le sauriez pas, Windows 10 ou 11 réduit la qualité des images JPEG que vous définissez comme arrière-plan du bureau. Si vous comparez l'image d'origine et le fond d'écran, vous constaterez que le fond d'écran présente des artefacts JPEG mineurs. Le problème n'est pas nouveau pour Windows 10 ou 11. Mais Windows 10 ou 11 est la première version où une solution est disponible.
► Afficher le texte
9-
Windows Version on Desktop
Cette fonction permet d'afficher la version de Windows 10 ou 11 sur le bureau.
Avoir une version de Windows sur le bureau vous permettra de trouver sa version, son édition et son numéro de build en un coup d'œil. Il apparaîtra sous forme de filigrane dans le coin inférieur droit de l'écran au-dessus de la barre des tâches.
Avis perso ► Pas très esthétique car il y a un gros pavé à droite sur la barre des tâches
► Afficher le texte