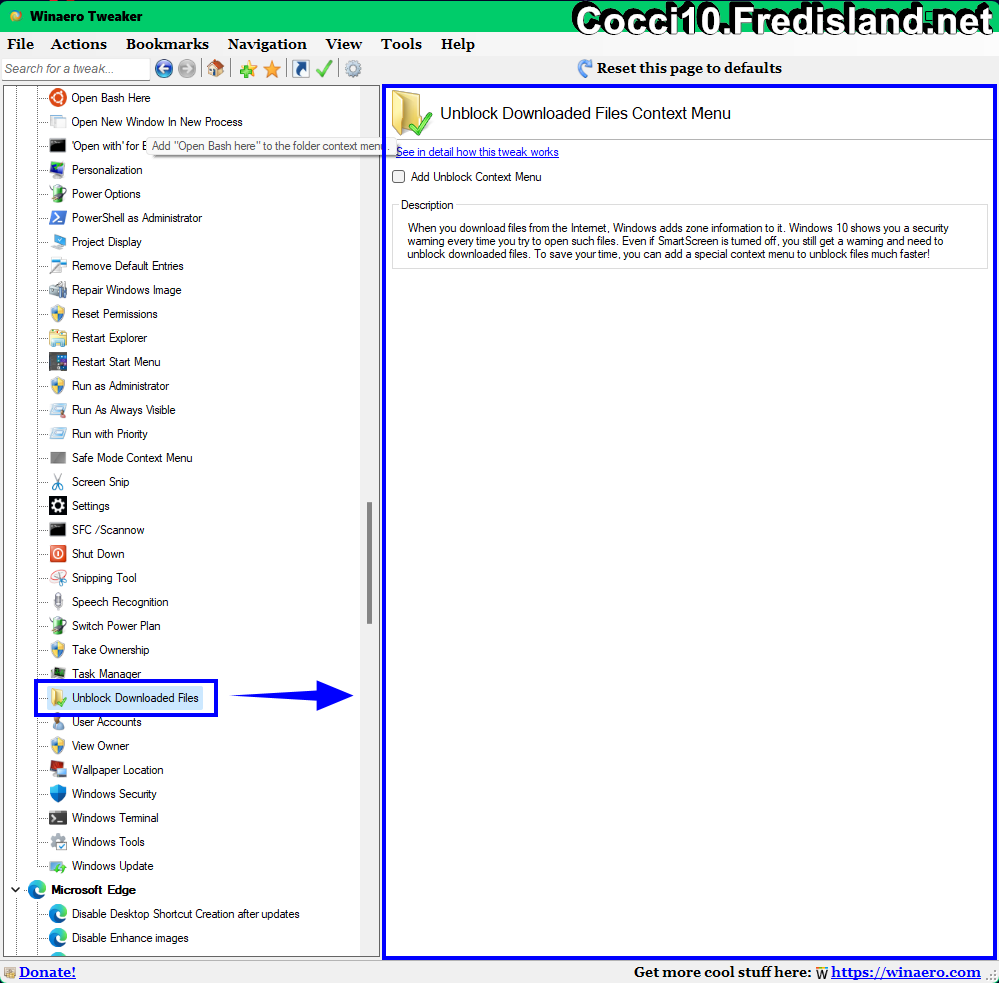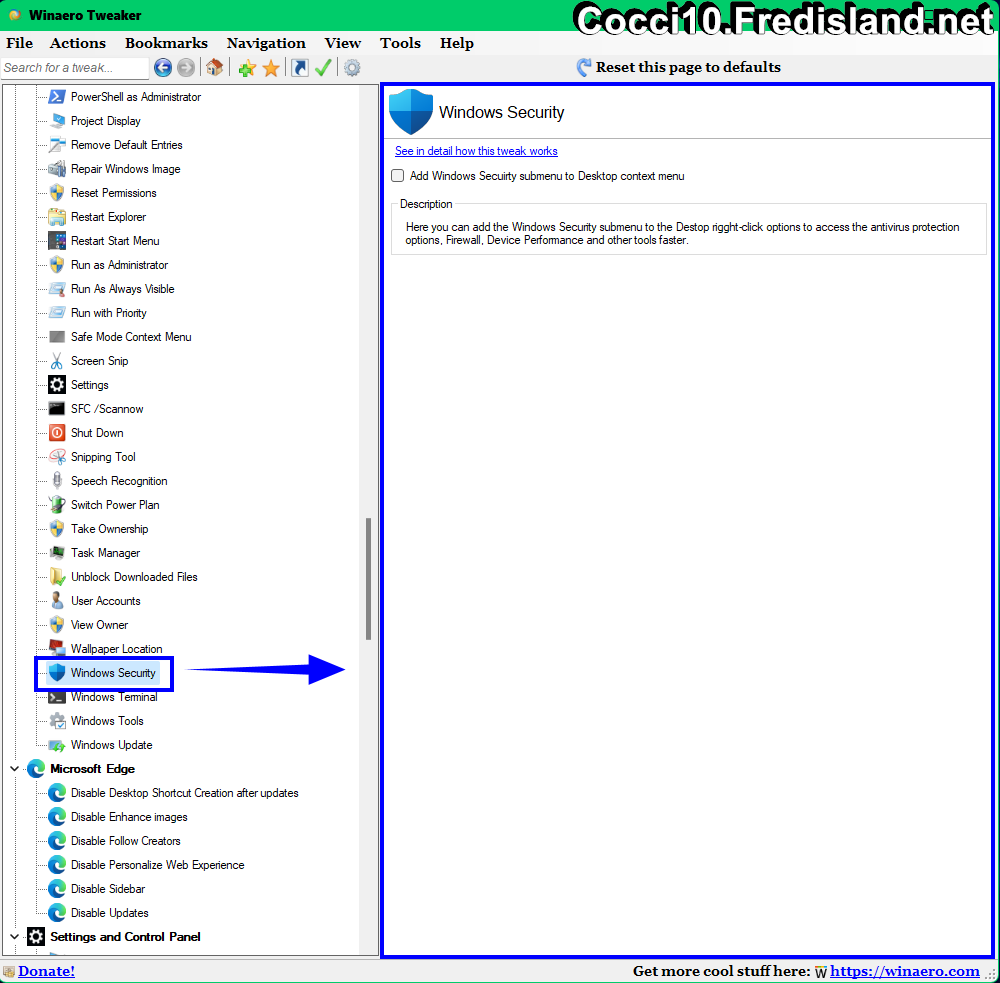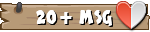Winaero Tweaker - Tutoriel - Windows 10 & 11 - Tutoriel N°4
Page d'accueil du tutoriel
Module Context Menu
incluant 61 fonctions qui sont dans l'ordre...1-"Install" Command for CAB Files
2-"New" Menu in File Explorer
3-Add 'Run or modify......' for PS1 file
4-Advanced Startup Options
5-App for 'Edit' Image Context Menu
6-App Mode
7-Attributes
8-Bluetooth
9-Case Sensitivity
10-Change Owner
11-Classic System Properties
12-Clipboard History
13-Command Prompt
14-Command Prompt as Administrator
15-Compact OS
16-Context Menu for More Than 15 Files
17-Control Panel
18-Create System Restore Point
19-Defaut apps
20-Encryption
21-Environnement Variables
22-Extract Command for MSI Files
23-File Hash
24-Firewall Context Menu
25-Inherited Permissions
26-Kill Not Responding Tasks
27-Local Group Policy editor
28-Network Location
29-Open Bash Here
30-Open New Windows In New Process
31-Open with' for Batch Files
32-Personalization
33-Power Options
34-PowerShell as Administrator
35-Project Display
36-Remove Default Entries
37-Repair Windows Image
38-Reset Permissions
39-Restart Explorer
40-Restart Start Menu
41-Run as Administrator
42-Run As Always Visible
43-Run with Priority
44-Safe Mode Context Menu
45-Screen Snip
46-Settings
47-SFC /Scannow
48-Shut Down
49-Snipping Tool
50-Speech Recognition
51-Switch Power Plan
52-Take Ownership
53-Task Manager
54-Unblock Downloaded Files
55-User Accounts
56-View Owner
57-Wallpaper Location
58-Windows Security
59-Windows Terminal
60-Windows Tools
61-Windows Updade

1-
"Install" Command for CAB Files
Certaines mises à jour Windows sont distribuées au format d'archive CAB. Par exemple, les mises à jour cumulatives publiées pour Windows 10 ou 11 sont des fichiers CAB.
► Afficher le texte
2-
"New" Menu in File Explorer
Windows ne permet pas de créer un nouveau fichier de type couramment utilisé. Ces fichiers sont * .cmd, * .bat, * .vbs .reg et .ps1.
En cochant les options ci-dessus, vous pouvez ajouter ces fichiers au menu contextuel de l'Explorateur de fichiers. Une fois fait, vous pourrez cliquer avec le bouton droit dans n'importe quel dossier ou sur le bureau et sélectionner la commande Nouveau ► Fichier batch Windows. De même, vous pouvez créer des fichiers cmd ou vbs.
► Afficher le texte
3-
Add 'Run or modify......' for PS1 file
Voici comment ajouter au menu contextuel Exécuter ou modifier les fichiers PS1 dans Windows 10 ou 11, ce qui vous permettra d'exécuter et de les modifier rapidement.
Faire 1
► Afficher le texte
4-
Advanced Startup Options
Cette fonction permet de créer un menu contextuel spécial du bureau pour redémarrer rapidement le système d'exploitation et lancer les options de démarrage avancées (options de dépannage). Cela est très utile si vous avez un problème que vous ne pouvez pas résoudre dans l'environnement Windows 10 ou 11 normal, par exemple, vous devrez peut-être remplacer ou supprimer certains fichiers en cours d'utilisation.
► Afficher le texte
5-
App for 'Edit' Image Context Menu
L'explorateur inclut la commande Modifier dans le menu contextuel des images. Si vous faite 1
Cette fonction permet de modifier l'application de la commande Modifier et la remplacer par un éditeur d'images de votre choix. N'oubliez pas d'ajouter "% 1" après son nom de fichier exécutable.
► Afficher le texte
6-
App Mode
Windows 10 est livré avec deux modèles de couleurs pour les applications du Store. Celui par défaut est clair, il y en a aussi un plus sombre.
Cette fonction permet d'ajouter un menu contextuel spécial "Mode App" sur le Bureau pour basculer rapidement entre eux.
Cocher le pavé App Mode Desktop context menu ► Ajoute l'option App Mode au menu contextuel du bureau, pour basculer l'affichage des applications d'un mode à l'autre.
Cocher le pavé Windows Mode Desktop context menu ► Ajoute l'option Windows Mode au menu contextuel du bureau, pour basculer l'affichage de Windows d'un mode à l'autre.
► Afficher le texte
7-
Attributes
Les attributs de fichier sont des métadonnées spéciales ou des propriétés de fichiers stockées dans le système de fichiers qui demandent aux logiciels informatiques de modifier leur comportement. Si vous modifiez fréquemment les attributs de fichier, il peut être utile d'ajouter un menu contextuel spécial. Le fait d'avoir le menu contextuel pour les attributs de fichier vous fera gagner du temps et augmentera votre productivité.
► Afficher le texte
8-
Bluetooth
► Afficher le texte
9-
Case Sensitivity
Microsoft a ajouté un nouvel indicateur sensible à la casse qui peut être appliqué aux répertoires. Pour les répertoires pour lesquels cet indicateur est défini, toutes les opérations sur les fichiers de ce répertoire sont sensibles à la casse. Cela signifie que si vous avez deux fichiers qui ne diffèrent que par la casse dans un répertoire marqué comme sensible à la casse, toutes les applications pourront y accéder.
► Afficher le texte
10-
Change Owner
Parfois, vous devez obtenir un accès complet à certains fichiers ou dossiers sous Windows 10 ou 11. Il peut s'agir d'un fichier ou d'un dossier système, ou d'un fichier créé par un compte d'utilisateur qui n'existe plus. Dans la plupart des cas, le système d'exploitation Windows vous empêchera d'effectuer toute opération sur ces fichiers et dossiers. Dans ce cas, il est très utile de voir le propriétaire actuel et de pouvoir le changer rapidement.
Le concept de propriété a été introduit dans Windows avec NTFS. NTFS est le système de fichiers standard de la famille de systèmes d'exploitation Windows NT. À partir de Windows NT 4.0 Service Pack 6, il prenait en charge le concept d'autorisations pouvant être configurées pour autoriser ou restreindre l'accès aux fichiers, dossiers et autres objets localement et sur un réseau.
► Afficher le texte
11-
Classic System Properties
Il est toujours possible d'ouvrir la boîte de dialogue Propriétés système classique dans Windows 10 ou11 qui fait partie du Panneau de configuration. Comme vous vous en souvenez peut-être, depuis Windows 10 October 20H2 Update, l'applet Propriétés système qui affiche des informations génériques sur vos PC a été remplacée par l'application Paramètres, ce qui rend plus difficile son accès depuis n'importe où dans l'interface graphique.
Dans chaque version, Windows 10 ou 11 on obtient de plus en plus d'options classiques converties en une page moderne dans l'application Paramètres. À un moment donné, Microsoft pourrait supprimer complètement le panneau de configuration classique.
Au moment d'écrire ces lignes, le panneau de configuration classique contient toujours un certain nombre d'options et d'outils qui ne sont pas disponibles dans les paramètres. Il possède une interface utilisateur familière que de nombreux utilisateurs préfèrent à l'application Paramètres. Vous pouvez utiliser des outils d'administration, gérer les comptes d'utilisateurs sur l'ordinateur de manière flexible, conserver des sauvegardes de données, modifier les fonctionnalités du matériel et bien d'autres choses. Vous pouvez épingler les applets du Panneau de configuration sur la barre des tâches pour accéder plus rapidement aux paramètres fréquemment utilisés.
L'applet système est désormais masquée dans Windows 10 ou 11 (à partir de la version 20H2). Quelle que soit la méthode que vous essayez d'utiliser pour l'ouvrir, il n'apparaît pas, ce qui fait apparaître la nouvelle page À propos dans Paramètres. Si vous cliquez sur l'entrée du menu contextuel Propriétés de Ce PC dans l'Explorateur de fichiers sous Windows 11, ou cliquez sur la commande du ruban Propriétés système dans Ce PC sous Windows 10, ou appuyez sur Win Pause
► Afficher le texte
12-
Clipboard History
La fonctionnalité cloud Clipboard est officiellement appelée Clipboard History. Cet historique est parcouru à l'aide de la même technologie qui alimente OneDrive et la synchronisation de vos paramètres, ce qui signifie que vous pouvez accéder à votre presse-papiers sur n'importe quel PC avec cette version de Windows ou supérieure.
En ajoutant le menu contextuel, vous pourrez rapidement désactiver ou activer l'historique du presse-papiers dans le menu contextuel du bureau, sans ouvrir l'application Paramètres.
► Afficher le texte
13-
Command Prompt
À partir de Windows 10 build 14986, l'élément de menu contextuel Ouvrir la fenêtre de commande ici a été supprimé par défaut et remplacé par l'élément de menu contextuel Ouvrir la fenêtre PowerShell ici.
► Afficher le texte
14-
Command Prompt as Administrator
Vous pouvez ajouter la commande Ouvrir l'invite de commande ici en tant qu'administrateur au menu contextuel de l'Explorateur de fichiers. Cela ouvrira une nouvelle instance d'invite de commandes élevée dans le répertoire actuel sur lequel vous avez cliqué avec le bouton droit ou parcourez avec l'Explorateur de fichiers.
► Afficher le texte
15-
Compact OS
Compact OS conserve les fichiers du système d'exploitation sous forme de fichiers compressés. Compact OS est pris en charge sur les appareils basés sur UEFI et basés sur BIOS. La mise à jour de Windows peut remplacer ou supprimer des fichiers individuels selon les besoins pour aider à maintenir la taille de l'empreinte du lecteur au fil du temps. Vous pouvez ajouter un menu contextuel Compact OS pour activer ou désactiver rapidement cette fonctionnalité.
► Afficher le texte
16-
Context Menu for More Than 15 Files
Si vous avez sélectionné plus de 15 fichiers dans l'Explorateur de fichiers, vous pourriez être surpris que des commandes comme Ouvrir, Imprimer et Modifier disparaissent du menu contextuel. Lorsque vous sélectionnez plus de 15 fichiers, l'Explorateur de fichiers désactive certaines commandes du menu contextuel. Si vous avez besoin que les entrées du menu contextuel fonctionnent pour plus de 15 fichiers, ajustez cette option.
► Afficher le texte
17-
Control Panel
Activez cette option pour ajouter un sous-menu Panneau de configuration au menu contextuel du Bureau qui peut ouvrir le dossier du Panneau de configuration directement à partir du menu contextuel. Les commandes suivantes seront ajoutées ► Catégorie - Grandes icônes et Toutes les tâches.
► Afficher le texte
18-
Create System Restore Point
Si vous utilisez la fonction de restauration du système dans Windows 10 ou 11 pour rétablir votre système d'exploitation au dernier point stable connu lorsqu'il fonctionnait correctement, vous pourriez être intéressé par la création d'un nouveau point de restauration avec PowerShell. Cela peut être utile avec divers scénarios d'automatisation.
► Afficher le texte
19-
Defaut apps
Lorsque vous faites 1 double
À partir de Windows 10, Microsoft a déplacé de nombreuses options classiques du Panneau de configuration classique vers l'application Paramètres. La personnalisation, les options réseau, la gestion des comptes utilisateurs et de nombreuses autres options s'y trouvent. L'applet classique pour modifier les applications par défaut a également été convertie en une page dans les paramètres. Pour définir les associations d'applications par défaut dans Windows 10, vous devez ouvrir Paramètres et accéder à Applications - Applications par défaut.
► Afficher le texte
20-
Encryption
Lorsqu'elles sont activées, les commandes Encrypt et Decrypt deviendront visibles dans le menu contextuel (menu contextuel) de l'Explorateur de fichiers. Lorsque vous sélectionnez un fichier ou un dossier, faites un clic droit dessus et choisissez Chiffrer, ils seront chiffrés à l'aide de la fonction EFS (Encrypting File System) intégrée et le verbe se transformera en Déchiffrer la prochaine fois que vous cliquerez avec le bouton droit sur un fichier chiffré.
► Afficher le texte
21-
Environnement Variables
Les variables d'environnement dans un système d'exploitation sont des valeurs qui contiennent des informations sur l'environnement système et l'utilisateur actuellement connecté. En ajoutant un menu contextuel spécial, vous pourrez les voir et les modifier rapidement.
Les variables d'environnement existaient également dans les systèmes d'exploitation avant Windows, tels que MS-DOS. Les applications ou les services peuvent utiliser les informations définies par les variables d'environnement pour déterminer diverses choses sur le système d'exploitation, par exemple, pour détecter le nombre de processus, le nom de l'utilisateur actuellement connecté, le chemin du dossier vers le profil de l'utilisateur actuel ou le répertoire des fichiers temporaires.
► Afficher le texte
22-
Extract Command for MSI Files
Lorsque vous avez un package MSI, vous pourriez avoir l'envie d'extraire son contenu sans installer l'application.
Vous pouvez ajouter une commande utile Extract the content (Extraire le contenu) au menu contextuel du fichier MSI. Utilisez cette option pour l'ajouter.
► Afficher le texte
23-
File Hash
► Afficher le texte
24-
Firewall Context Menu
* Windows Firewall : Ouvre l'interface utilisateur de l'application.
* Windows Firewall with Advanced Security : Ouvre le Pare-feu Windows avec sécurité avancée.
* Configure Allowed Apps : Configurer les applications autorisées.
* Turn On Windows Firewall : Activer le pare-feu Windows
* Turn Off Windows Firewall : Désactiver le pare-feu Windows
* Reset Windows Firewall : Réinitialiser le pare-feu Windows
* Windows Security(Centre de sécurité Windows Defender)
► Afficher le texte
25-
Inherited Permissions
► Afficher le texte
26-
Kill Not Responding Tasks
Vous pouvez tuer toutes les tâches qui ne répondent pas en même temps.
► Afficher le texte
27-
Local Group Policy editor
L'éditeur de stratégie de groupe local est un composant logiciel enfichable Microsoft Management Console (MMC) utilisé pour configurer et modifier les paramètres de stratégie de groupe dans les objets de stratégie de groupe (GPO).
Les administrateurs doivent pouvoir modifier rapidement les paramètres de stratégie de groupe pour plusieurs utilisateurs et ordinateurs dans un environnement réseau. L'éditeur de stratégie de groupe local fournit aux administrateurs une arborescence hiérarchique pour configurer les paramètres de stratégie de groupe dans les GPO. Ces objets de stratégie de groupe peuvent ensuite être liés à des sites, des domaines et des unités d'organisation (UO) qui contiennent des objets ordinateur ou utilisateur.
► Afficher le texte
28-
Network Location
► Afficher le texte
29-
Open Bash Here
Windows 10 version 1607 Anniversary Update est livré avec une nouvelle fonctionnalité appelée Sous-système Windows pour Linux
Si vous l'utilisez fréquemment, vous trouverez peut-être utile d'avoir une commande de menu contextuel spéciale Open Bash Here qui ouvre la console Bash dans le dossier souhaité en un seul clic.
Remarque: vous devez avoir Bash installé et configuré dans Windows 10.
► Afficher le texte
30-
Open New Windows In New Process
La commande Ouvrir une nouvelle fenêtre dans un nouveau processus est disponible dans le menu contextuel, mais elle n'est visible que si vous maintenez enfoncée la touche Maj du clavier. Si vous utilisez souvent cette commande, vous souhaiterez peut-être la rendre visible tout le temps.
► Afficher le texte
31-
Open with' for Batch Files
Les fichiers batch n'ont pas l'option Ouvrir avec dans le menu contextuel. Voici que vous pouvez l'ajouter, vous pourrez donc ouvrir rapidement et modifier directement un fichier de commandes dans n'importe quelle application installée sur votre ordinateur.
► Afficher le texte
32-
Personalization
Activer cette option pour ajouter un sous-menu Apparence au menu contextuel du bureau qui comprend des paramètres tels que l'arrière-plan du bureau, les icônes du bureau, la couleur, l'économiseur d'écran et les sons.
► Afficher le texte
33-
Power Options
* Power options ► Options d'alimentation
* Power and sleep (Windows 10 only) ► Alimentation et veille (Windows 10 uniquement)
* Edit current power plan ► Modifier le plan d'alimentation actuel
* Advanced power options ► Options d'alimentation avancées
* Choose what the power buttons do ► Choisissez l'action sur le bouton d'alimentation.
► Afficher le texte
34-
PowerShell as Administrator
PowerShell est une forme avancée d'invite de commande. Il est étendu avec un vaste ensemble d'applets de commande prêtes à l'emploi et est livré avec la possibilité d'utiliser le framework .NET
► Afficher le texte
35-
Project Display
Si vous avez plusieurs écrans ou un projecteur externe, vous trouverez peut-être utile d'ajouter un menu contextuel spécial pour changer rapidement de mode pour plusieurs écrans dans Windows 10 ou 11. Il utilisera la fonctionnalité d'affichage de projet intégrée de Windows 10 qui permet à l'utilisateur de activez uniquement l'écran principal, dupliquez-le sur un deuxième écran, étendez-le sur tous les écrans ou utilisez uniquement le deuxième écran.
► Afficher le texte
36-
Remove Default Entries
L'Explorateur de fichiers inclut une fonctionnalité utile qui permet de créer de nouveaux fichiers à partir du menu contextuel. En fonction de l'emplacement actuel, l'utilisateur peut créer une nouvelle bibliothèque, un nouveau dossier ou un certain nombre de types de fichiers enregistrés tels que *.txt, *.bmp, etc. Si vous ne trouvez pas d'utilité pour certaines entrées dans le menu Nouveau, vous pouvez les supprimer à partir de là.
Pour un emplacement général (par exemple, lorsque vous cliquez avec le bouton droit sur le bureau), le menu Nouveau de l'explorateur de fichiers comprend les éléments suivants .....
* Scan with Windows Defender ► Analyser avec Windows Defender
* Cast to Device ("Play to" in Windows 7/8/8.1) ► Lire sur l'appareil
* BitLocker context menu entries ► Entrées du menu contextuel BitLocker
* Edit with Photos ► Modifier avec Photos
* Edit with Paint 3D ► Modifier avec Paint 3D
* Extract All ► Extraire tout
* Bum disc image ► Graver l'image disque
* Share with/Give Access To ► Autoriser l'accès à
* Share (Modern Sharing) ► Partager (Partage Moderne)
* Restore Previous Versions ► Restaurer les versions précédentes
* Pin to Start ► Épingler à l'écran de démarrage
* Pin to Taskbar ► Épingler sur la barre des tâches
* Troubleshoot Compatibility : Résoudre les problèmes de compatibilité
* Windows Media Player
* Include in library ► Inclure dans la bibliothèque
* Create a New Video ► Créer une nouvelle vidéo
* Rotate Left/Right ► Rotation Gauche/Droite
* File Ownership EFS Context Menu ► Menu contextuel des propriétés des fichiers EFS
* Print ► Imprimer
► Afficher le texte
37-
Repair Windows Image
Cette fonction permet de tenter la réparation de Windows 10 ou 11 si celui-ci est corrompu, cela peut être lié à la corruption du Component Store où les fichiers système sont stockés.
Le magasin de composants est une fonctionnalité essentielle de Windows 10 ou 11 qui stocke tous les fichiers liés au système d'exploitation regroupés par composants et sous forme de liens physiques.
► Afficher le texte
38-
Reset Permissions
Cette fonction permet de réinitialiser les autorisations NTFS personnalisées appliquées à un fichier ou à un dossier dans Windows 10 ou 11. Après avoir effectué cette opération, toutes les règles d'accès personnalisées seront supprimées et les autorisations héritées seront restaurées.
NTFS est le système de fichiers standard de la famille de systèmes d'exploitation Windows NT. À partir de Windows NT 4.0 Service Pack 6, il prenait en charge le concept d'autorisations pouvant être configurées pour autoriser ou restreindre l'accès aux fichiers, dossiers et autres objets localement et sur un réseau.
► Afficher le texte
39-
Restart Explorer
Cette fonction permet de redémarrer l'explorateur de fichiers de Windows 11 afin d'appliquer certains paramètres, de modifier ou de résoudre un problème avec le shell Windows. L'Explorateur Windows, également connu sous le nom d'explorer.exe mais à ne pas confondre avec Internet Explorer, est un processus par défaut dans Windows 11 responsable de l'interface utilisateur et du shell, du gestionnaire de fichiers, de la barre des tâches, du menu Démarrer, etc. Parfois, vous voudrez peut-être le redémarrer pour appliquez quelques ajustements ou modifications dans l'interface utilisateur ou redonnez vie au système.
► Afficher le texte
40-
Restart Start Menu
Cette fonction permet de redémarrer le menu Démarrer sans redémarrer le shell Explorer et les applications. Cela peut être utile si vous rencontrez des problèmes avec le menu Démarrer ou les vignettes épinglées.
► Afficher le texte
41-
Run as Administrator
Cocher les options pour ajouter l’élément de menu contextuel Exécutez en tant qu’administrateur aux types de fichiers souhaités. Ces fichiers n’ont pas une telle commande de menu contexte par défaut. Ceci est très utile pour avoir la possibilité d’exécuter ces fichiers en tant qu’administrateur.
► Afficher le texte
42-
Run As Always Visible
Si vous préférez utiliser la méthode du menu contextuel pour exécuter vos applications en tant qu’utilisateur différent, vous gagner quelques secondes en rajoutant ces options au menu contextuel...
► Afficher le texte
43-
Run with Priority
Cette fonction permet d'ajouter au menu contextuel "Exécuter avec priorité" pour démarrer une application avec le niveau de priorité souhaité sous Windows 10 ou 11
Il y a 6 niveaux de priorité disponibles pour les processus sous Windows qui sont.....
*Faible
*En dessous de la normale
*Normal
*Dessus de la normale
*Haut
*Temps réel
Normal est le niveau par défaut. La plupart des applications démarrent avec ce niveau de priorité et s'exécutent sans problème. L'utilisateur peut modifier temporairement la priorité du processus pour accélérer l'application ou la ralentir et la faire consommer moins de ressources. Un nouveau niveau de priorité appliqué à l'application prendra effet jusqu'à la fin du processus de l'application. Une fois que vous l'avez quitté, la prochaine fois, il s'ouvrira avec le niveau de priorité par défaut (Normal) à moins que l'application elle-même n'ait un paramètre pour changer sa priorité automatiquement.
► Afficher le texte
44-
Safe Mode Context Menu
Cette fonction permet d'ajouter un sous-menu spécial Mode sûr au menu contextuel de Desktop. Il comprendra les éléments suivants .....
* Safe Mode ► Mode sans échec
* Safe Mode with Networking ► Mode sans échec avec prise en charge du réseau
* Safe Mode with Command Prompt ► Mode sans échec avec Invite de commande
* Exit Safe Mode ► Quitter le Mode sans échec
► Afficher le texte
45-
Screen Snip
► Afficher le texte
46-
Settings
Vous pouvez ajouter un sous-menu spécial Paramètres au menu contextuel de Desktop. Il vous permettra d’accéder rapidement aux catégories suivantes de l’application Paramètres .....
* Settings ► Paramètres
* System ► Système
* Devices ► Périphériques
* Network & Internet ► Réseau et Internet
* Personalization ► Personnalisation
* Apps ► Applications
* Accounts ► Comptes
* Time & language ► Heure et langue
* Gaming ► Jeux
* Ease of Access ☺6 Options d’ergonomie
* Cortana
* Privacy ► Confidentialité
* Update & security ► Mise à jour et sécurité
* Mixed Reality ► Réalité Mixte
► Afficher le texte
47-
SFC /Scannow
SFC.exe (System File Checker) est un utilitaire inclus avec Windows qui est situé dans le répertoire C:\Windows\System32. La commande SFC avec l’argument /Scannow scanne l’intégrité des fichiers systèmes de Windows et les corrige s’ils sont endommagés ou leur version incorrecte, lorsque cela est possible.
► Afficher le texte
48-
Shut Down
Cette fonction permet d'ajouter un sous-menu spécial Shut Down au menu contextuel de Desktop. Le menu fournira un accès direct aux actions d’arrêt. Il comprendra les éléments suivants ......
*Shut down instantly ► Arrêtez instantanément
*Shut down with warning ► Arrêt avec avertissement
*Restart instantly ► Redémarrer instantanément
*Restart with warning ► Arrêtez instantanément avec avertissement
► Afficher le texte
49-
Snipping Tool
► Afficher le texte
50-
Speech Recognition
► Afficher le texte
51-
Switch Power Plan
► Afficher le texte
52-
Take Ownership
► Afficher le texte
53-
Task Manager
Cette fonction permet d'accéder directement au Gestionnaire des tâches
► Afficher le texte
54-
Unblock Downloaded Files
Lorsque vous téléchargez des fichiers à partir d’Internet, Windows y ajoute des informations de zone. Windows 10 ou 11 vous montre un avertissement de sécurité chaque fois que vous essayez d’ouvrir de tels fichiers. Même si SmartScreen est désactivé, vous obtenez toujours un avertissement et devez débloquer les fichiers téléchargés. Pour gagner du temps, vous pouvez ajouter un menu contextuel spécial pour débloquer des fichiers beaucoup plus rapidement !
► Afficher le texte
55-
User Accounts
Cette fonction permet d'ajouter un sous-menu spécial Comptes utilisateur au menu contextuel du bureau sous Windows 10 ou 11. Il comprendra les éléments suivants ......
* Your info ► Vos informations
* Email app accounts ► E-mail et comptes
* Sign-in options ► Options de connexion
* Access work or school ► Accès Professionnel ou Scolaire
* Family other people ► Famille et autres utilisateurs
* Sync settings ► Synchroniser vos paramètres
► Afficher le texte
56-
View Owner
Dans certains cas, le système d'exploitation Windows vous empêche d'effectuer toute opération sur certains fichiers et dossiers. Il peut s'agir d'un fichier ou d'un dossier système, ou d'un fichier créé par un compte d'utilisateur qui n'existe plus. Par défaut, presque tous les fichiers système, les dossiers système et même les clés de registre de Windows 10 ou 11 appartiennent à un compte d'utilisateur intégré spécial appelé TrustedInstaller.
► Afficher le texte
57-
Wallpaper Location
Le propriétaire d’un fichier d’un dossier peut gérer les autorisations pour d’autres comptes d’utilisateurs, par exemple autoriser ou refuser l’accès ou écrire. Par défaut, le propriétaire est l’entité qui a créé l’objet. Le propriétaire peut toujours modifier les autorisations d’un objet, même lorsqu’on lui refuse tout accès à l’objet. En outre, les membres du groupe Des administrateurs reçoivent le droit de prendre possession de fichiers ou d’autres objets. En ajoutant une commande de menu contexte spécial, vous pourrez voir rapidement le propriétaire d’un fichier ou d’un dossier.
► Afficher le texte
58-
Windows Security
L’image que vous utilisez comme arrière-plan de bureau peut être celle par défaut de Windows, ou une image de votre collection personnelle. Votre arrière-plan peut également être personnalisé par n’importe quelle autre application comme votre navigateur Web ou une application qui télécharge des images à partir d’Internet. Une fois que vous remarquez une image que vous aimez sur votre bureau, vous souhaiterez peut-être trouver son emplacement sur le disque dur afin que vous puissiez l’enregistrer pour une utilisation ultérieure.
► Afficher le texte
59-
Windows Terminal
Vous pouvez ajouter le menu contextuel en cascade Ouvrir dans le terminal Windows à l'explorateur de fichiers Windows 10 ou 11, ce qui vous permettra d'ouvrir l'application avec l'un des profils disponibles en un seul
Windows Terminal est un logiciel de terminal moderne pour les utilisateurs de ligne de commande qui possède de nombreuses fonctionnalités que vous ne trouverez pas dans les outils classiques d'invite de commande et de PowerShell.
► Afficher le texte
60-
Windows Tools
Vous pouvez ajouter des outils Windows au menu contextuel dans Windows 10 ou 11, de sorte que vous pourrez ouvrir ce dossier système en un seul
Les outils Windows sont un nouveau dossier système dans Windows 10 ou 11, disponible à partir de la version 21343. Il combine le contenu du dossier Accessoires Windows avec des raccourcis des outils d'administration et du système Windows. Outre ceux-ci, vous y trouverez PowerShell.
► Afficher le texte
61-
Windows Updade
► Afficher le texte




























 [/cadre]
[/cadre]