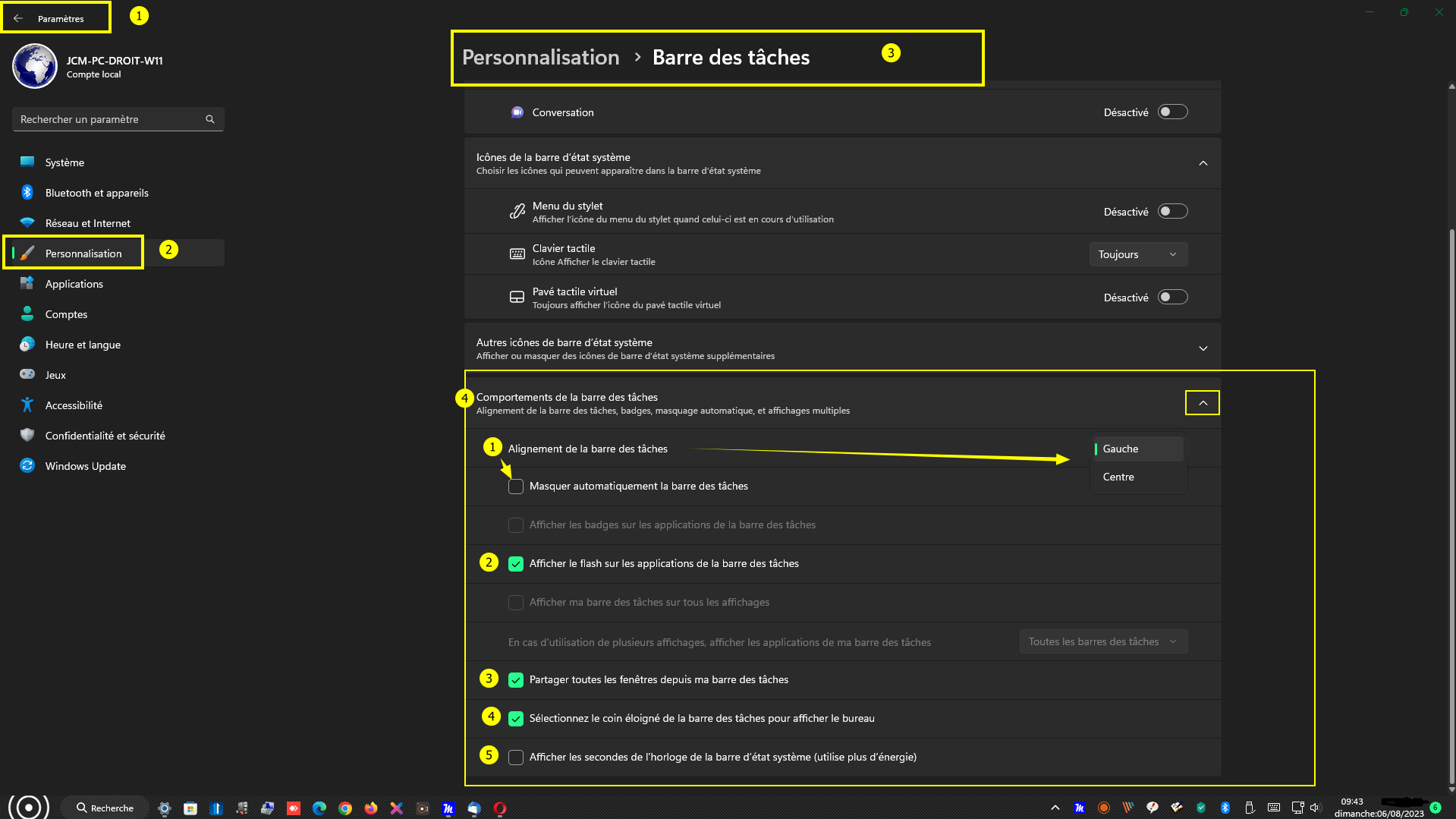Comment mieux connaitre et utiliser la barre des tâches - Windows 11
Ci-dessous un petit tutoriel en images permettant de bien connaitre et utiliser la barre des taches de Windows 11

1-Épingler une application à la barre des tâches
2-Épingler ou Détacher une application de la liste des applications
3-Afficher ou Masquer des éléments de la barre des tâches
4-Icônes de la barre d'état système
5-Autres icônes de barre d'état système
6-Comportement de la barre des tâches
Épingler une application à la barre des tâches
Dans la Recherche dans la barre des tâches, saisir le nom de l'application que vous souhaitez épingler à la barre des tâches. ► Faire 1
Épingler ou Détacher une application de la liste des applications
Si l'application est déjà ouverte, sélectionner et faire un
Pour désépingler l'application, suivre la même étape et sélectionner Détacher de la barre des tâches à partir du menu contextuel qui s'affiche.
Modifier les paramètres de votre barre des tâches
Dans les Paramètres de la barre des tâches, faire défiler pour afficher les options de personnalisation, de choix d'icônes et plus encore.
Pour info :
► Afficher le texte

Afficher ou Masquer des éléments de la barre des tâches
Rechercher
Ce bouton situé à gauche à côté du menu démarrer peut-être défini de 4 manières différentes qui sont :
Masqué
- Icône de recherche Uniquement
- Icône et étiquette de rechercher
- Zone de recherche
Vue tâches
Si le bouton Vue des tâches est Activé une icône apparait en bas à gauche de la barre des tâches et affiche les bureaux ouverts
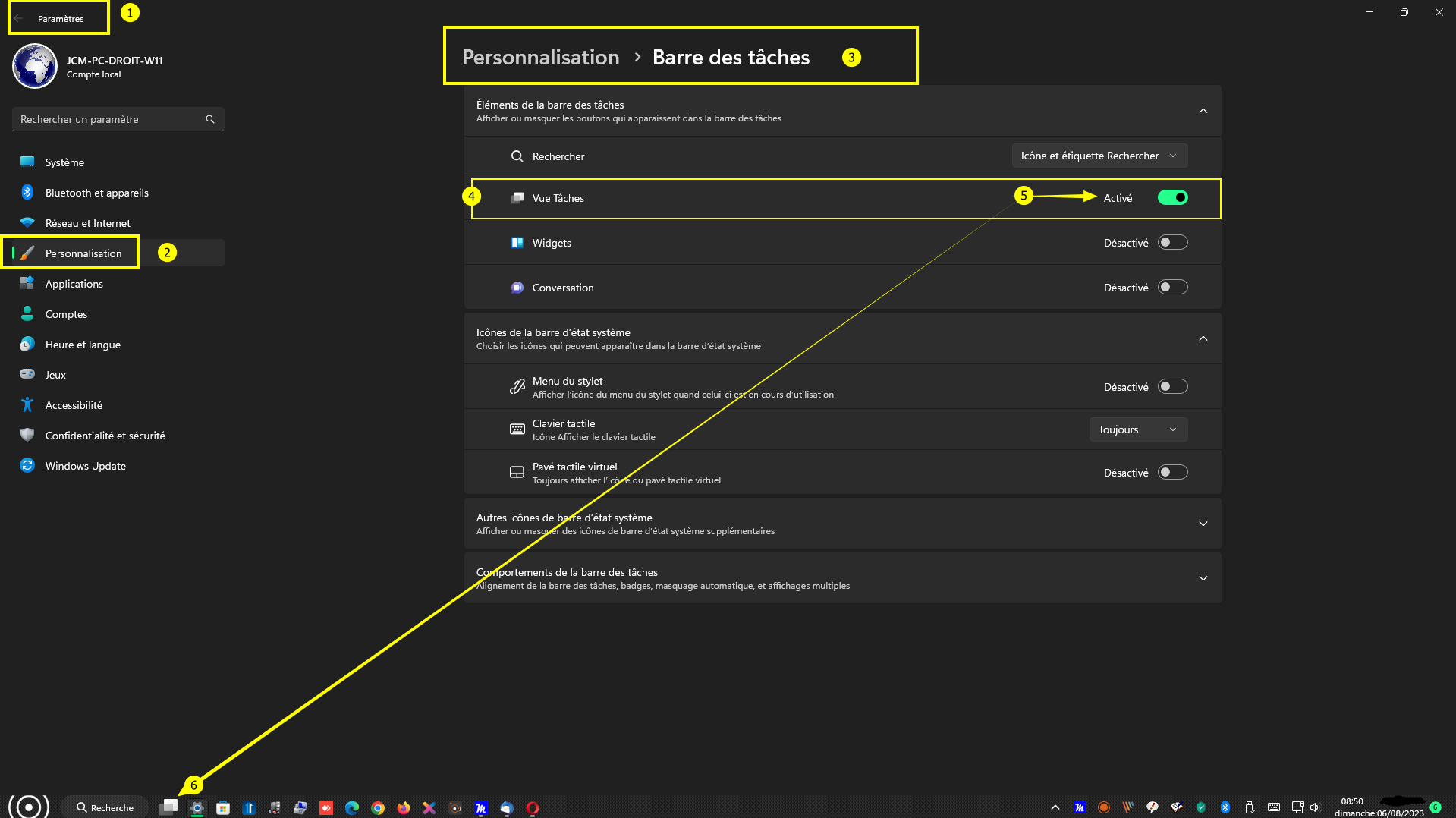
Widgets
Si le bouton Widgets est Activé une icône apparait en bas à gauche de la barre des tâches et affiche la liste de vos Widgets installés
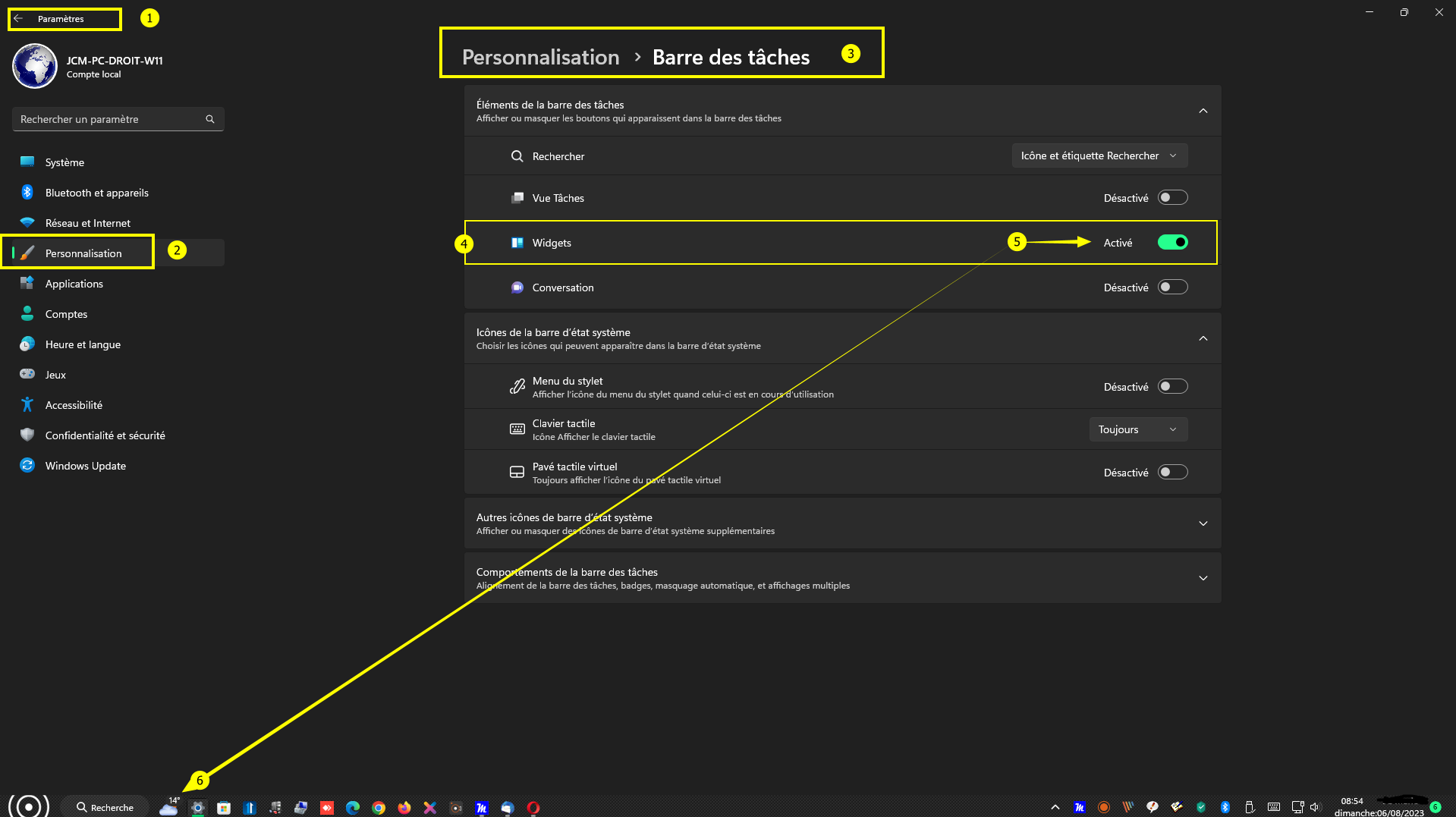
Conversation
Si le bouton Conversation est Activé une icône apparait en bas à gauche de la barre des tâches et affiche l'accès à vos conversations autorisées via votre compte Microsoft Voir ce lien pour plus d'informations

Icônes de la barre d'état système
Menu du stylet
Lorsque le bouton du Menu du stylet est Activé, cela permet d'afficher l'icône du menu du stylet quand celui-ci est en cours de d'utilisation. Voir ce lien pour plus d'informations

Clavier tactile
Vous pouvez ou non afficher le clavier tactile en faisant 1
Jamais
- Toujours
- Quand aucun clavier n'est attaché
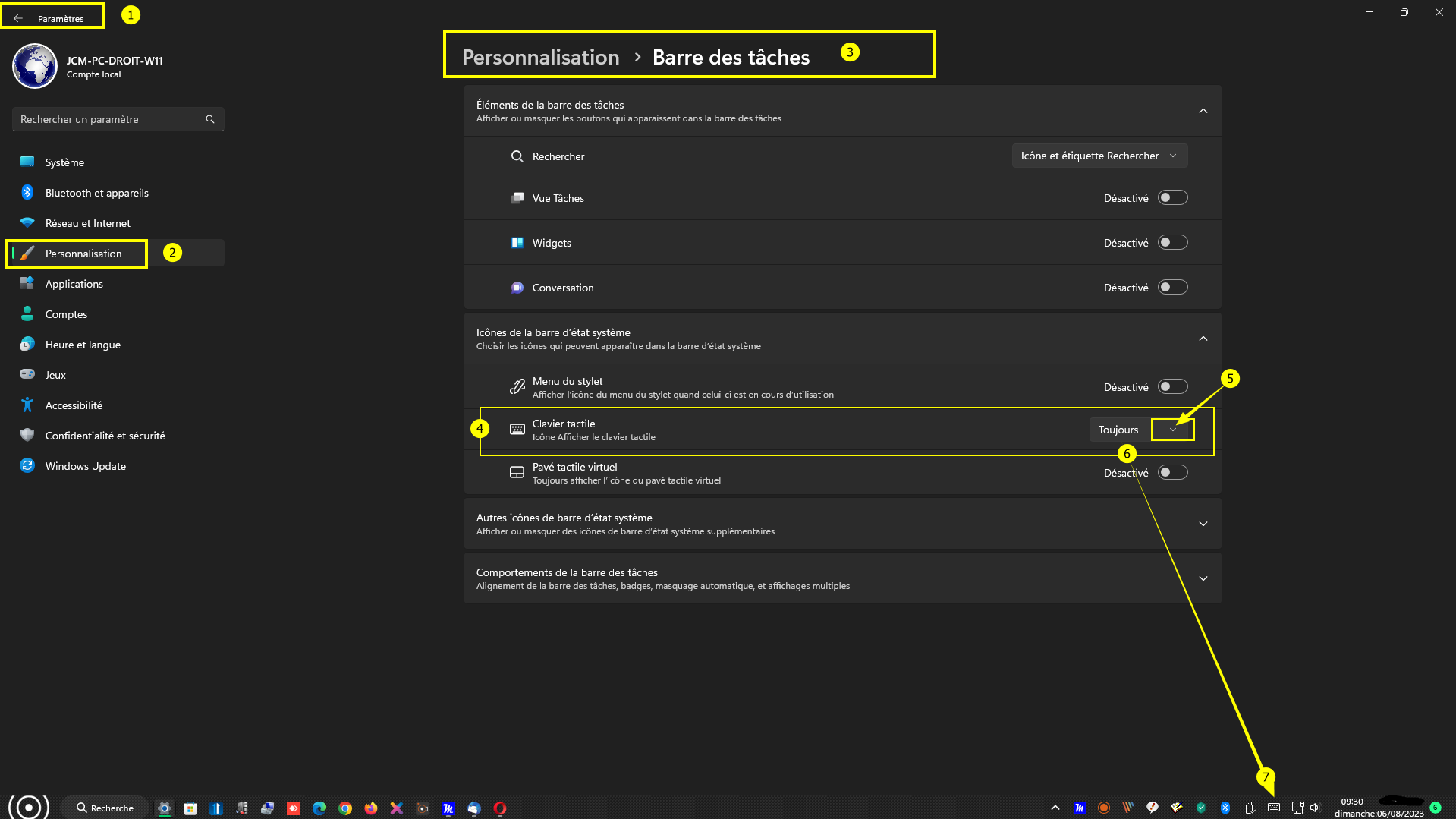
Pavé tactile virtuel
Lorsque le bouton du pavé tactile virtuel est sur Activé, l'icône de celui-ci est affiché dans la barre des tâches à droite
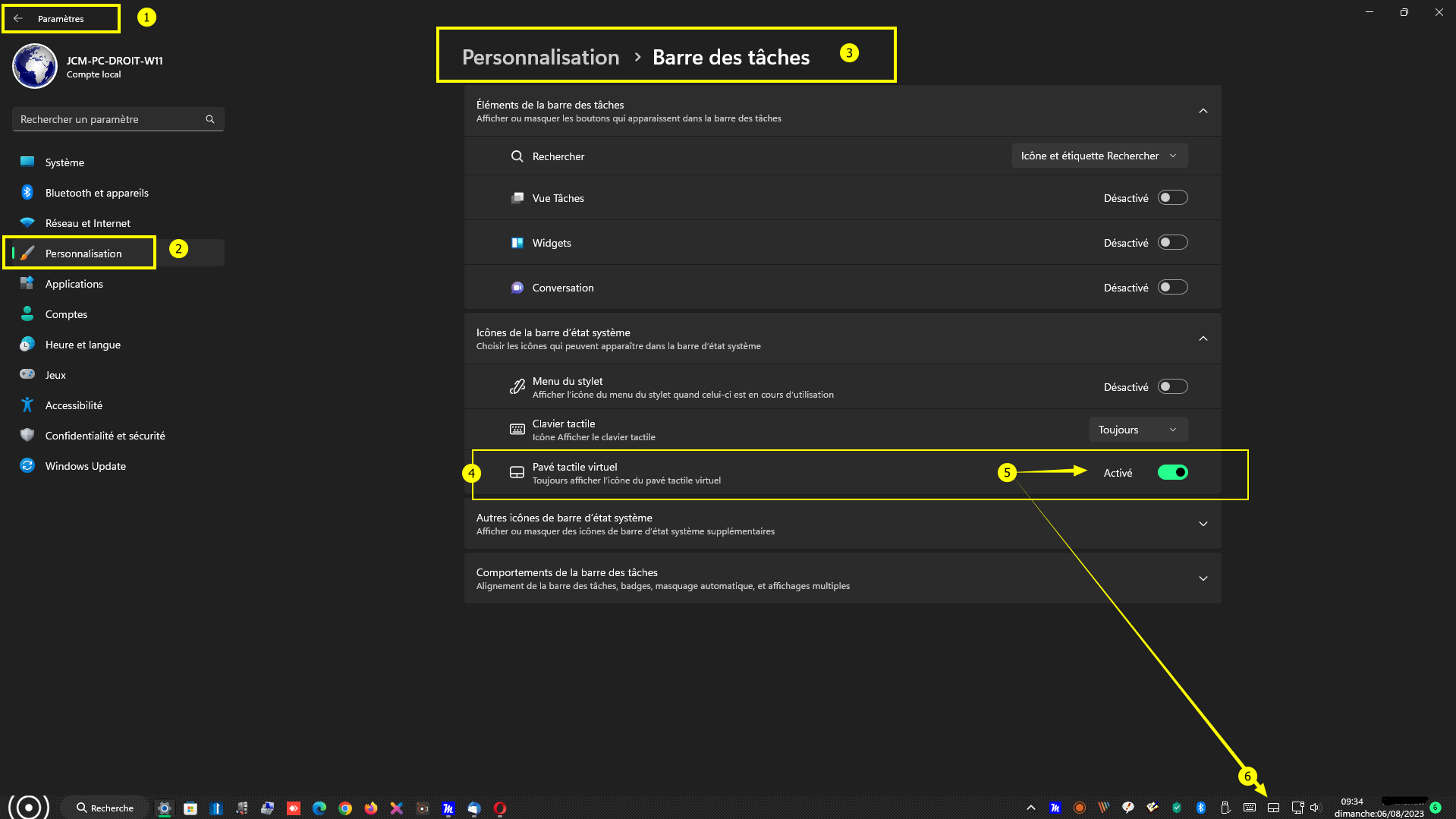
Autres icônes de barre d'état système
En faisant 1
Vous pouvez ou non afficher ses icônes dans la barre des tâches en les activant ou non
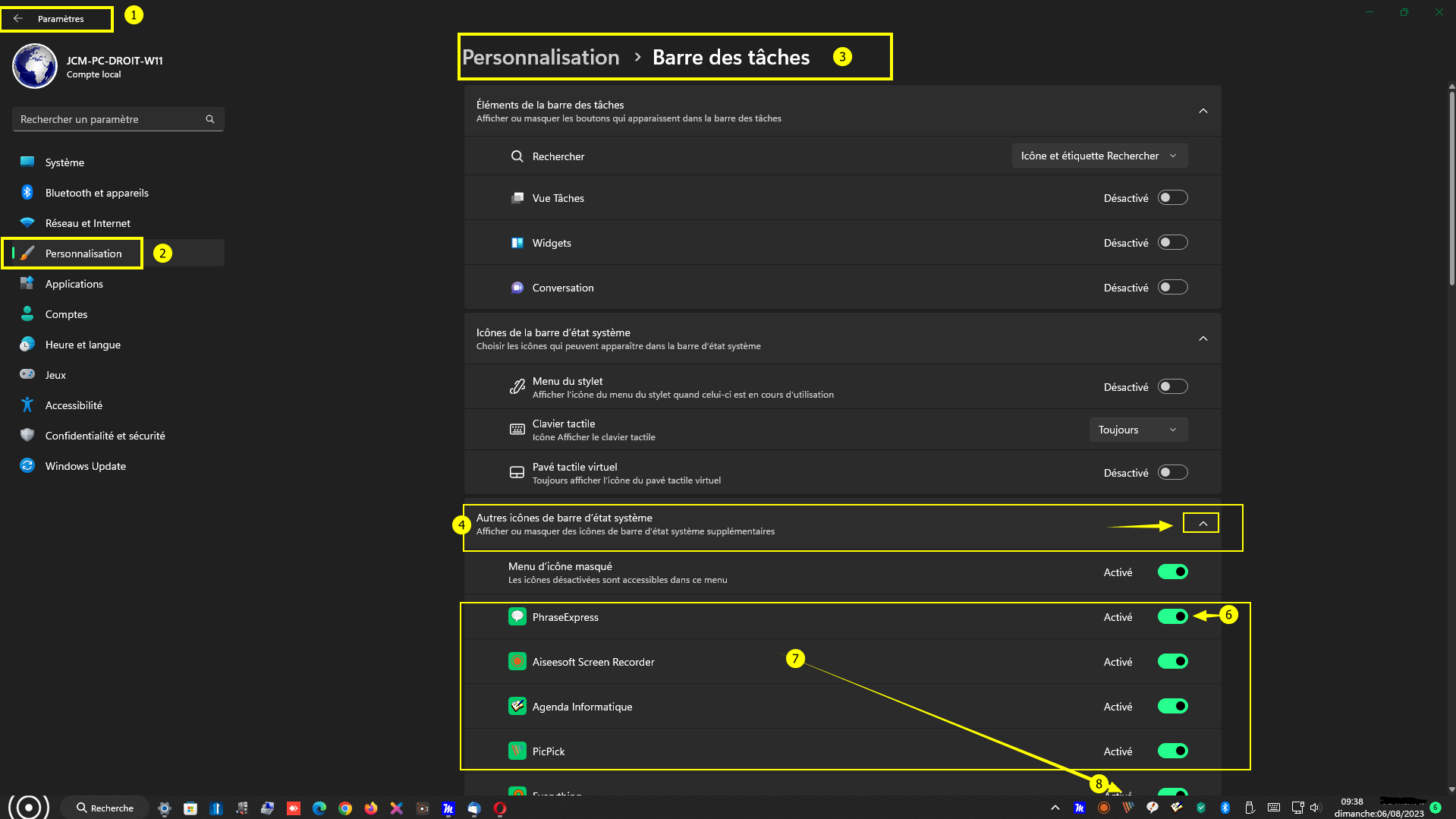
Comportement de la barre des tâches
En faisant 1