Comment mieux connaitre et utiliser la barre des tâches - Windows 10
Ci-dessous un petit tutoriel en images permettant de mieux connaitre et utiliser la barre des taches de Windows 10

Épingler une application à la barre des tâches
Dans la Recherche dans la barre des tâches, saisir le nom de l'application que vous souhaitez épingler à la barre des tâches. ► Faire 1
Pour détacher une application, suivre la même étape et sélectionner Détacher de la barre des tâches à partir du menu contextuel qui s'affiche.
Épingler ou Détacher une application de la liste des applications
Pour désépingler l'application, suivre la même étape et sélectionner Détacher de la barre des tâches à partir du menu contextuel qui s'affiche.
Modifier les paramètres de votre barre des tâches
1-
Verrouiller la barre des tâches
Comme son nom l'indique cette fonction sert à verrouiller la barre des tâches, bien que cela soit possible directement à partir de cette même barre des tâches par 1 clic droit ► Verrouiller la barre des tâches.
2-
Masquer automatiquement la barre des tâches en mode Bureau
Cette option permet de masquer ou non la barre des tâches automatiquement (valable pour PC portable avec petit écran), il suffit de d'effleurer le bord inférieur de l'écran pour faire réapparaitre la barre des tâches.
3-
Masquer automatiquement la barre des tâches en mode Tablette
Cette option s'applique uniquement sur les PC offrant les capacités tactiles
4-
Utiliser de petites icônes dans la barre des tâches
Comme son nom l'indique cette fonction sert à modifier la taille des icônes de la barre des tâches (Grandes ou petites
5-
Utiliser Aero Peek pour afficher un aperçu du bureau
Faire 1
6-
Remplacer Invite de Commande par Windows PowerShell dans le menu.......
Si le bouton de cette fonction est sur Activé, cela permet de remplacer l'invite de commande classique par Windows PowerShell dans le menu contextuel......
7-
Afficher les badges sur les boutons de la barre des tâches
La présence d’un badge sur un bouton de la barre des tâches signale une alerte, qui vous indique qu’une activité est en cours ou doit être effectuée pour cette application.
► Afficher le texte
8-
Position de la barre des tâches
Faire 1
A gauche
- En haut
- A droite
- En bas
9-
Combiner les boutons de la barre des tâches
Faire 1
Toujours masquer les étiquettes
- Lorsque la barre des tâches est pleine
- Jamais
10-
Zone de notifications
Faire 1
Sur la page qui s'ouvre apparaissent les icônes qui sont affichées dans la barres des tâches ► Si vous souhaitez ne pas voir apparaitre telles ou telles icônes, il suffit de mettre le bouton sur désactiver pour rendre invisible l'icône dans la barre des tâches.
Faire 1
Idem ci-dessus mais ne s'applique qu'aux icônes système telle que l'horloge, le volume, le réseau, etc.......

11-
Écrans multiples
Cette fonction ne s'applique que si vous utilisez plusieurs écrans et permet d'afficher la barre des tâches sur tous les écrans
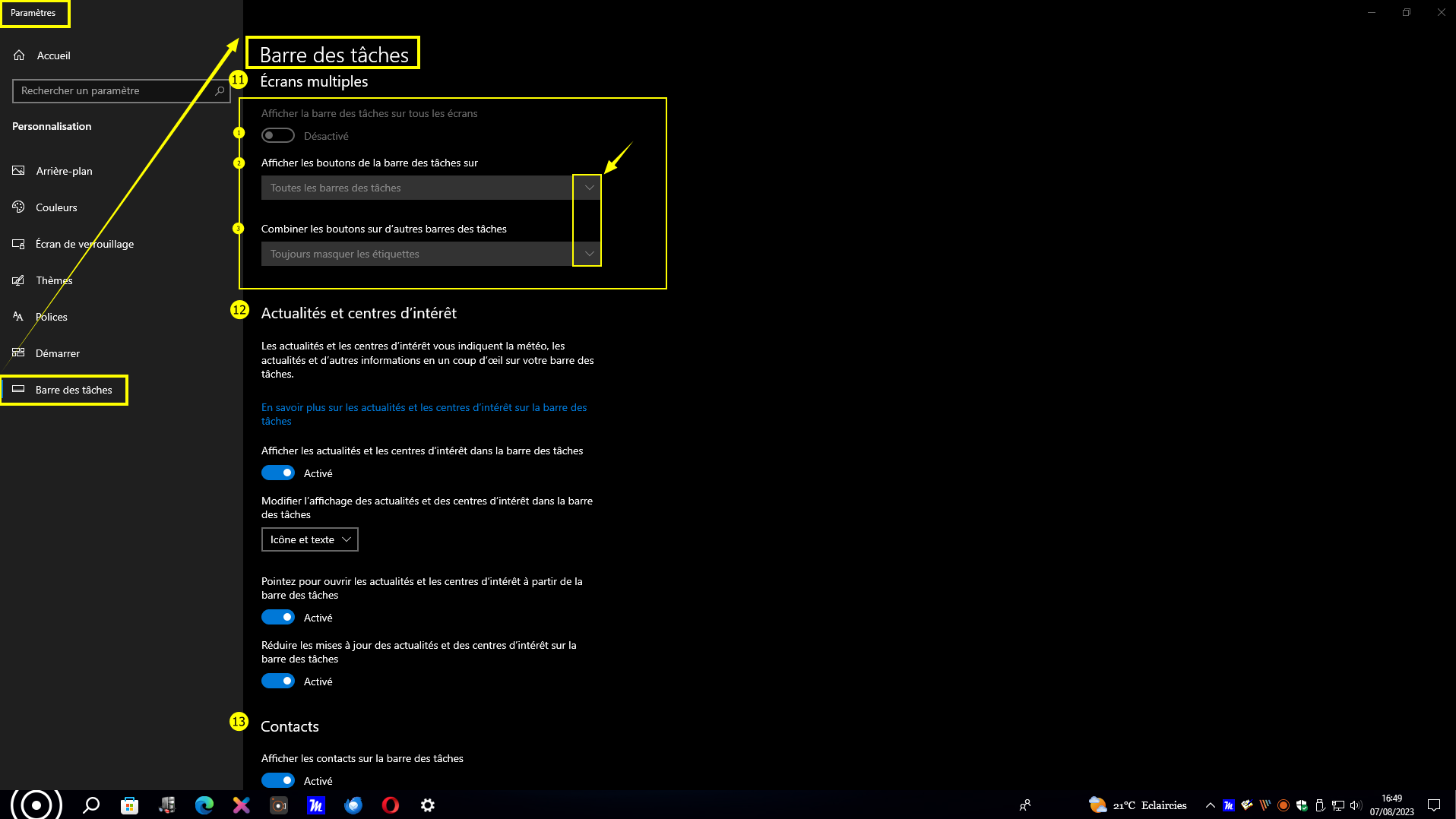
12-
Actualités et centres d'intérêt
En mettant le bouton de option sur Activé, une icône apparait dans la barre des tâches et cela permet d'avoir accès aux actualités du jour et autres.
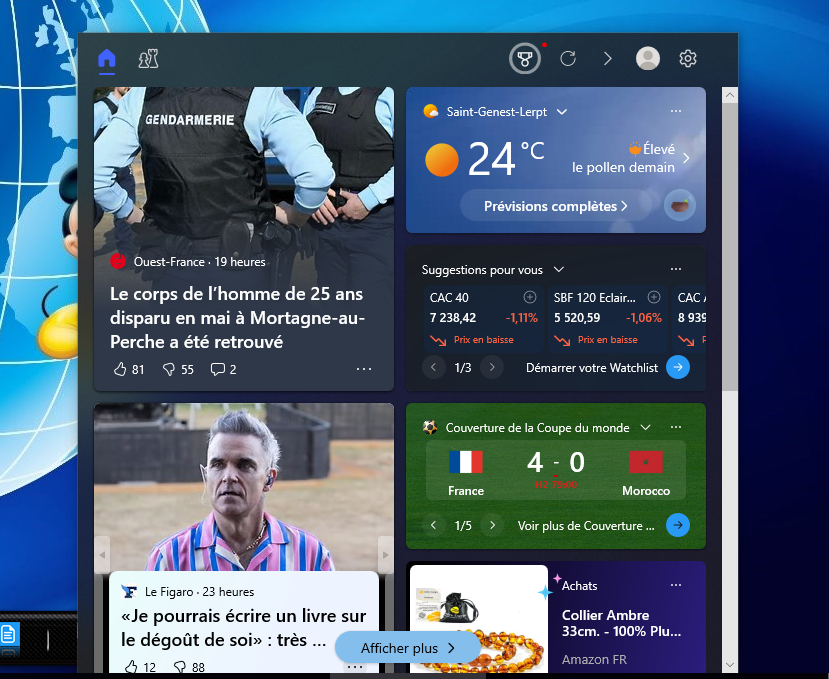
A partir de là plusieurs options sont proposées via le petit bouton Paramètres situé en haut à droite de la fenêtre où vous pouvez modifier les paramètres ci-dessous
► Afficher le texte
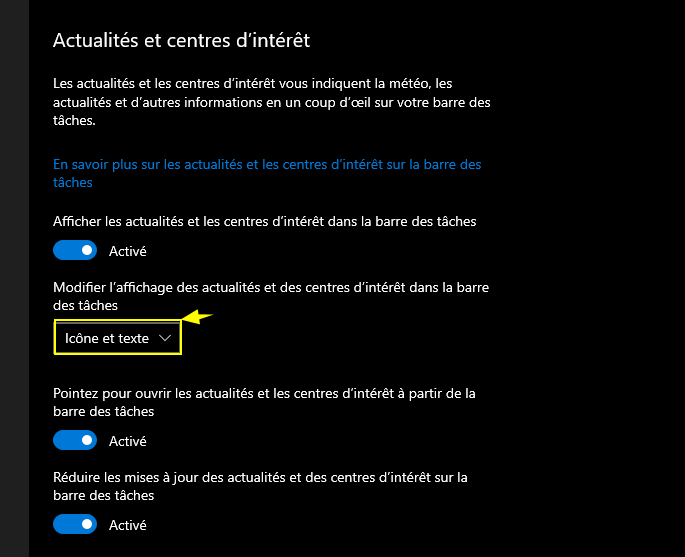
13-
Contacts
En mettant le bouton de cette option sur Activé, une icône apparait dans la barre des tâches avec la liste de vos contacts.
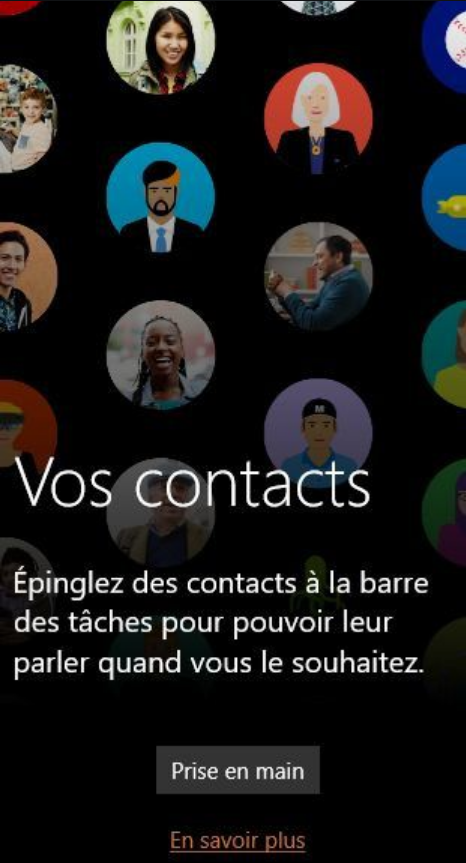
Vous pouvez cliquer sur le lien Rechercher et épingler des contacts pour trouver le contact souhaité. Cette fonction permet de trier les contacts par ordre alphabétique. Par défaut, un maximum de 3 contacts favoris peut être épinglé sur la barre des tâches pour une communication rapide et plus facile avec vos contacts favoris.
Vous pouvez également sélectionner l’option souhaitée (e-mail, Skype ou Contacts) et rechercher le contact que vous souhaitez épingler dans la barre des tâches. Une fois trouvé, vous pouvez faire un clic droit de souris sur le contact. Les options Épingler à la barre des tâches et Épingler à l’écran de démarrage sont proposées dans l’application Contacts. L’icône du contact est alors affichée sur la barre des tâches si vous avez choisi cette option et/ou sur l’écran de démarrage.












