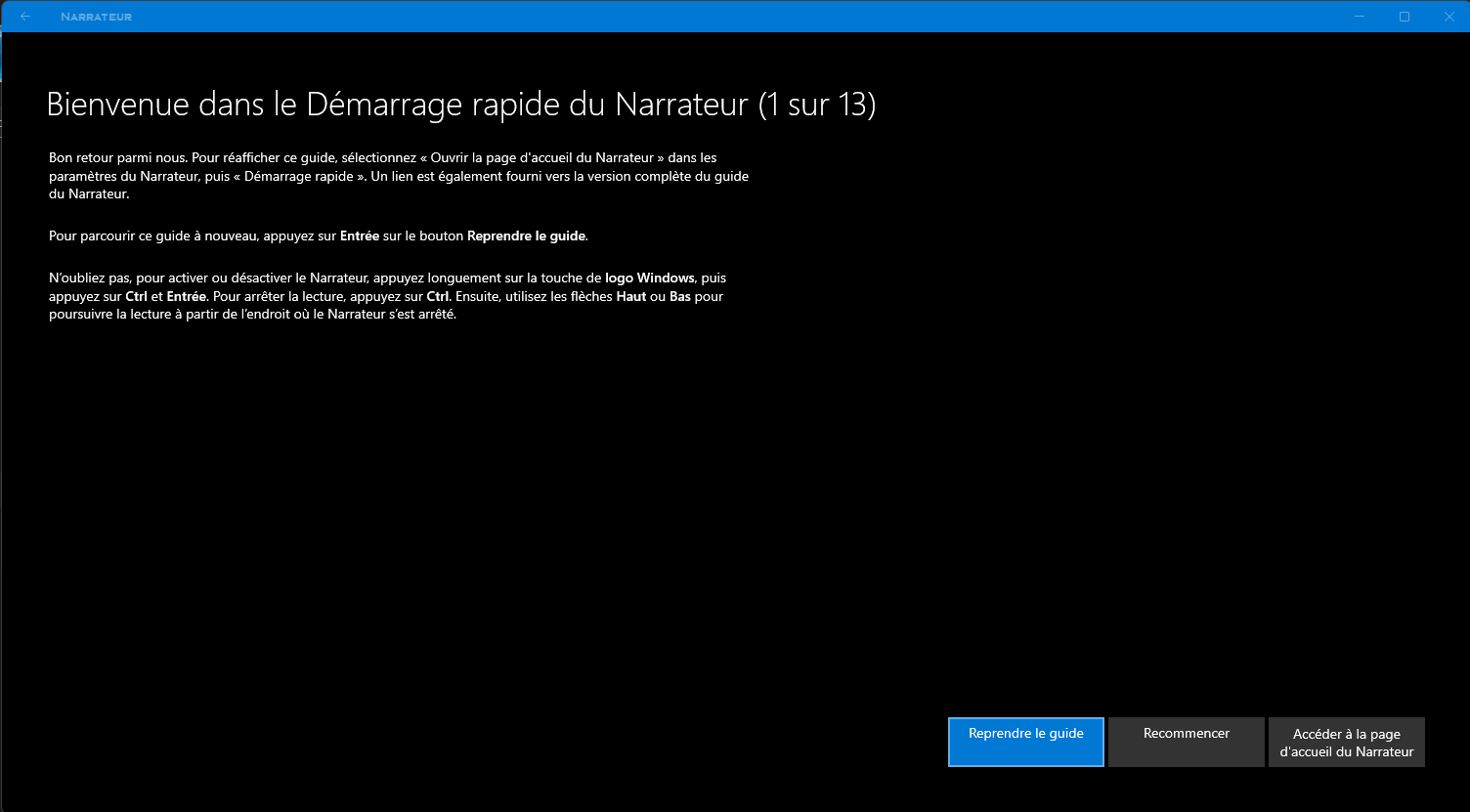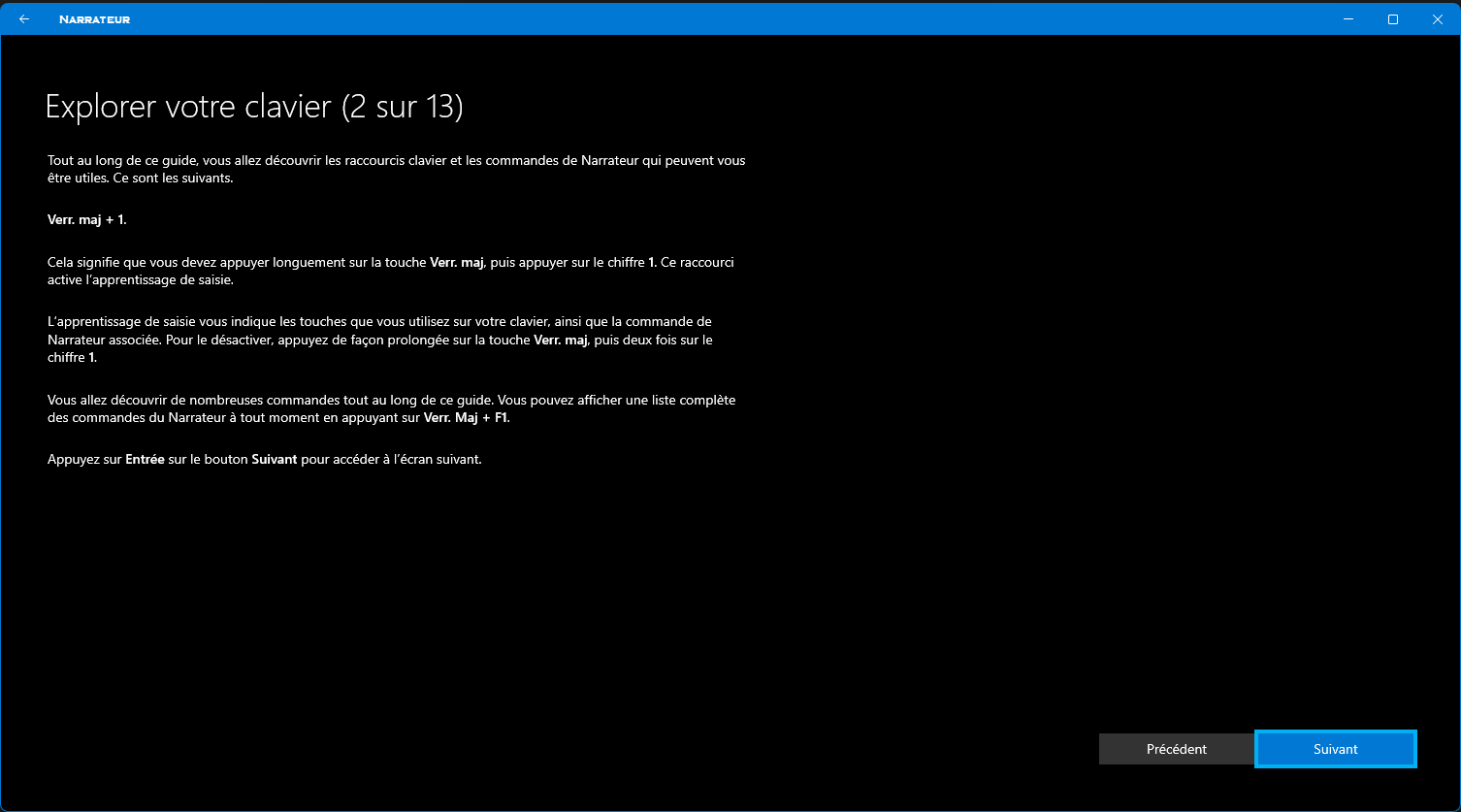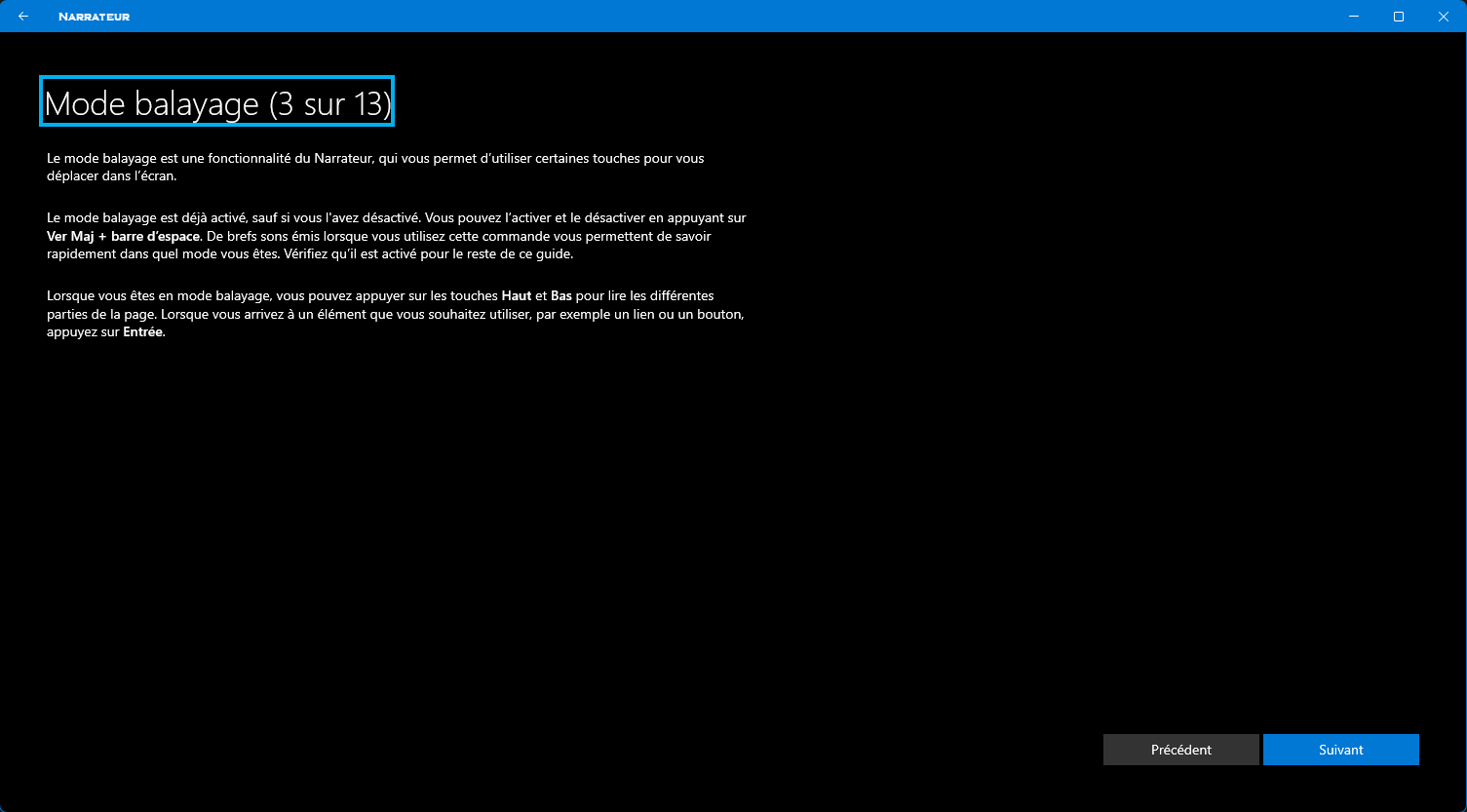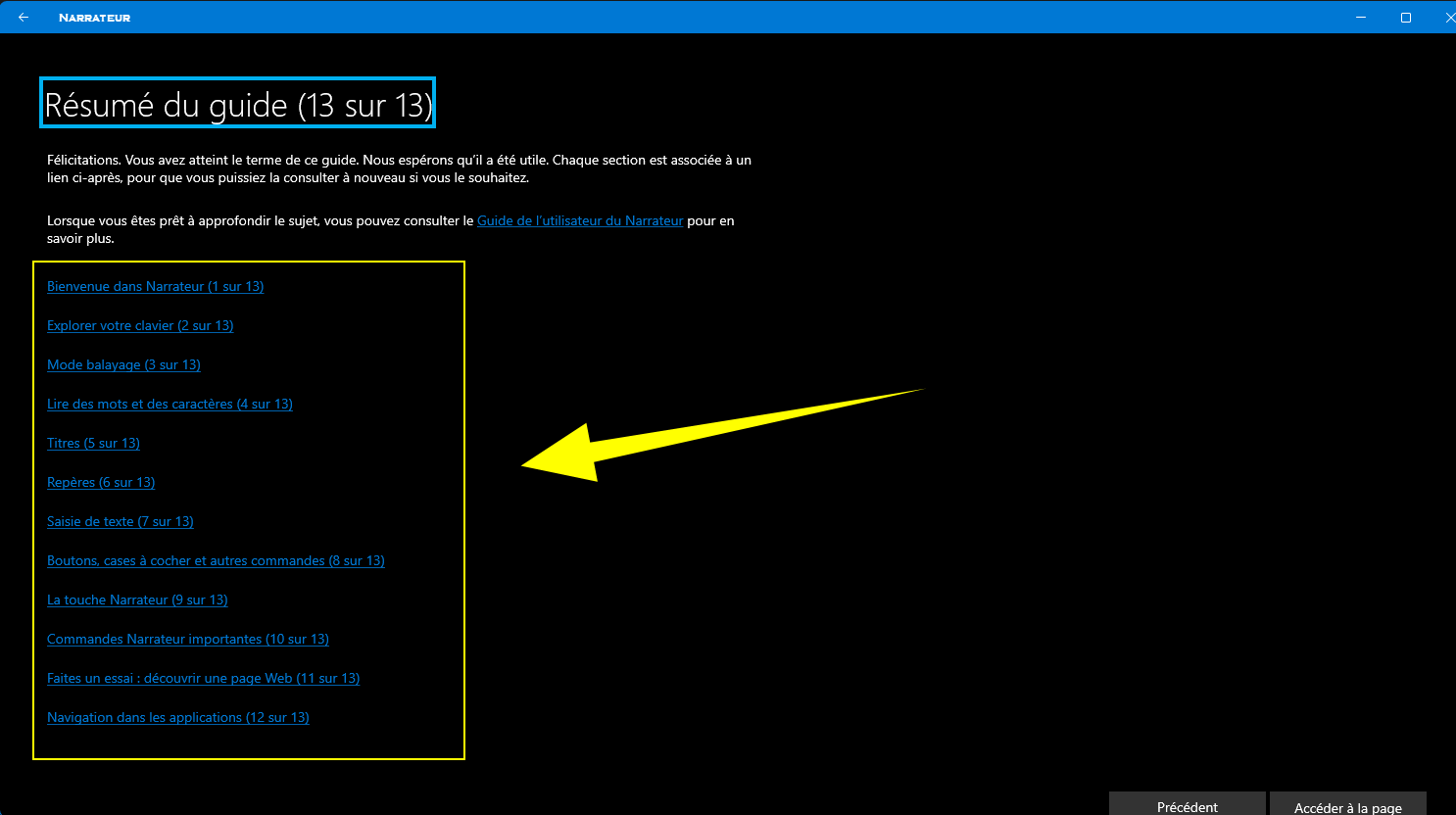Guide complet sur le Narrateur - Windows 11
Le Narrateur étant une application de lecture d’écran intégrée à Windows 11, vous n’avez rien à télécharger ou à installer. Ce guide explique comment utiliser le Narrateur avec Windows afin que vous puissiez commencer à utiliser des applications, à naviguer sur le web, etc......
Présentation du Narrateur
Concepts de base du Narrateur
Utilisation du mode de balayage
Lecture de texte
Navigation
Utilisation du Narrateur avec une interaction tactile
Personnalisation du Narrateur
Utilisation du Narrateur avec du braille
Annexe A
Annexe B
Annexe C
Annexe D
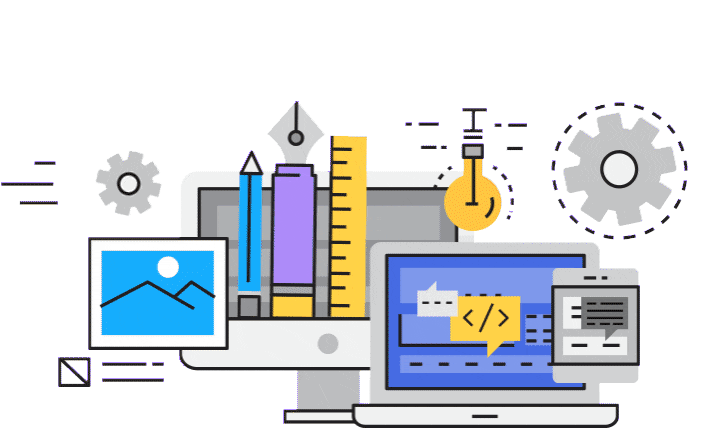
Chapitre N°1

Présentation du Narrateur
Le Narrateur vous permet d'utiliser votre PC sans souris pour effectuer des tâches courantes si vous êtes aveugle ou malvoyant. Il lit les éléments affichés à l'écran, tels que les boutons et le texte, et interagit avec ceux-ci. Utilisez le Narrateur pour lire et écrire des e-mails, naviguer sur Internet et travailler sur des documents.
Des commandes spécifiques vous permettent de naviguer Windows, le web et les applications. La navigation est disponible entre les titres, les liens, les points de repère et plus encore. Vous pouvez lire du texte (y compris les signes de ponctuation) par page, paragraphe, ligne, phrase, mot ou caractère, ainsi que déterminer des caractéristiques comme la police et la couleur du texte. Passez en revue plus efficacement les tableaux grâce à la navigation par ligne et par colonne.
Le Narrateur comporte également un mode de navigation et de lecture, que vous allez découvrir plus en détail dans le Chapitre 3 : Utilisation du mode de balayage. Utilisez-la pour vous déplacer Windows 11 en utilisant uniquement les flèches haut et bas de votre clavier. Vous pouvez également utiliser un afficheur braille pour naviguer sur votre PC et lire du texte, ce que vous découvrez dans le Chapitre 8 : Utilisation du Narrateur avec du braille.
Vous pouvez également personnaliser la vitesse de lecture, la tonalité et le volume de la voix du Narrateur et installer d'autres voix de conversion de texte par synthèse vocale.
Accueil du Narrateur
Chaque fois que vous activez le Narrateur, vous accédez à la page d'accueil du Narrateur, où vous pouvez ouvrir tout ce dont vous avez besoin, que vous souhaitiez modifier les paramètres du Narrateur ou découvrir les notions de base avec le Démarrage rapide. Les liens que vous trouverez sur la page d’accueil du Narrateur sont notamment Démarrage rapide, Guide du Narrateur (qui vous dirige vers ce guide d’utilisation en ligne), Nouveautés, Paramètres et Commentaires. Vous pouvez également contrôler l’ouverture de la page d’Accueil du Narrateur lorsqu’il démarre dans les paramètres du Narrateur ou à l’aide de la case à cocher sur la page d’Accueil du Narrateur.
Il existe deux méthodes pour démarrer et arrêter le Narrateur.
Appuyez sur les touches Win + Ctrl + Entrée pour démarrer le Narrateur. Appuyez à nouveau sur ces touches pour arrêter le Narrateur. Sur de nombreux claviers, la touche du logo Windows se trouve sur la rangée de touches inférieure, à gauche ou à droite de la touche Alt.
Appuyez sur les touches Win + Ctrl + N pour ouvrir les paramètres du Narrateur, puis activez
le bouton bascule sous Utiliser le Narrateur.
Remarque :
Lorsque vous vous connectez ou accédez à certains menus, l’icône Accessibilité s’affiche dans le coin inférieur droit de l’écran. La sélection de l’icône Accessibilité ouvre un menu avec un bouton bascule que vous pouvez utiliser pour activer ou désactiver le Narrateur. Le Narrateur s’éteint lorsque vous vous êtes connecté ou que vous quittez l’écran.Démarrer le Narrateur automatiquement avant ou après la connexion à votre PC
Appuyez sur les touches Win + Ctrl + N pour ouvrir les paramètres du Narrateur.
Développez le bouton Afficher tous les paramètres en regard du commutateur bascule du Narrateur pour afficher des options supplémentaires.
Pour démarrer automatiquement le Narrateur après vous être connecté, cochez la case en regard de Démarrer le Narrateur après la connexion.
Pour démarrer automatiquement le Narrateur avant la connexion pour tous les utilisateurs, cochez la case en regard de Démarrer le Narrateur avant la connexion.

Démarrage rapide du narrateur en images
► Afficher le texte
Chapitre N°2

Concepts de base du Narrateur
Ce chapitre explique la navigation au clavier avec le Narrateur. Cela inclut comment naviguer dans l'écran, rechercher et ouvrir des applications, et modifier ce que le Narrateur lit. Il décrit comment régler la vitesse de la voix du Narrateur, ajuster le volume et couper le son.
Le mode de balayage vous offre des options de navigation supplémentaires ► Voir le Chapitre 3 : Utilisation du mode de balayage.
Apprendre le Narrateur avec le Démarrage rapide
Le Démarrage rapide est un didacticiel qui vous explique les bases de l'utilisation du Narrateur. Il vous montre comment effectuer des opérations telles que parcourir les en-têtes et les repères. Il vous présente même un exemple de page web pour vous aider à être à vous familiariser avec l’utilisation du Narrateur en ligne. Accédez au démarrage rapide à tout moment à partir de la page d’accueil du Narrateur, qui démarre par défaut lorsque vous activez le Narrateur.
Touches Tabulation, de direction et Entrée
Dans Windows, utilisez la touche Tab ou les touches de direction pour vous déplacer dans les applications et les pages web. Lorsque vous arrivez à un élément que vous souhaitez utiliser, par exemple un lien, appuyez sur Entrée. Vous pouvez également utiliser les touches Tab, Flèche et Entrée pour parcourir et interagir avec des éléments tels que des cases à cocher et des boutons.
Touche Narrateur
Vous pouvez choisir la touche de modification à utiliser dans les commandes du Narrateur. Les touches Verr - Maj et Insertion servent toutes les deux de touche Narrateur par défaut. Vous pouvez vous servir de l'une ou l'autre de ces touches dans toute commande utilisant la touche Narrateur. La touche Narrateur est simplement désignée comme « Narrateur » dans les commandes. Vous pouvez modifier votre touche Narrateur dans les paramètres du Narrateur.
Remarque :
Si vous utilisez un clavier japonais 106, les touches Insérer et Non Convert sont vos touches Narrateur par défaut. Explorer votre clavier avec Input Learning
L'apprentissage de saisie vous indique les touches que vous utilisez sur votre clavier et la commande de Narrateur associée. Activez ou désactivez l’apprentissage d’entrée en appuyant sur le Narrateur + 1 (touche numéro 1)
Commandes courantes du Narrateur
Indiquer au Narrateur d'arrêter la lecture
Pour arrêter la lecture du Narrateur à tout moment, appuyez sur la touche Ctrl
Faire parler le Narrateur plus fort ou plus vite
Pour modifier le volume du Narrateur
*Appuyez sur Narrateur + Ctrl + signe Plus +
*Appuyez sur Narrateur + Ctrl + Ajouter (pavé numérique) pour augmenter le volume
*Appuyez sur Narrateur + Ctrl + signe Moins -
*Appuyez surNarrateur + Ctrl + Soustraire (pavé numérique) pour réduire le volume
Pour modifier la vitesse à laquelle le Narrateur parle
*Appuyez sur Narrateur + signe Plus + ou Narrateur + signe Moins -
Remarque :
Les commandes qui incluent le signe plus (+) et le signe moins (-) font référence à la clé physique et ne nécessitent pas Shift comme modificateur. Sauf si elle a été explicitement appelée, il n’est pas nécessaire d’inclure la touche Maj avant la touche égal afin d’en faire un signe plus comme vous le feriez lorsque vous tapez le signe plus. À l’aide de la commande de volume du Narrateur ci-dessus, par exemple, le Narrateur + Ctrl + égal = est la commande littérale, et non Narrateur + Ctrl + Maj + égal =Changer la voix du Narrateur
Vous pouvez rapidement basculer entre les voix du Narrateur installées à l’aide des raccourcis suivants :
*Appuyez sur Narrateur + Alt + signe Plus + pour passer à la voix suivante du Narrateur.
*Appuyez sur Narrateur + Alt + le signe Moins - pour basculer vers la voix précédente du Narrateur.
Trouver l’heure, le jour de la semaine et la date
Pour connaître l’heure, le jour de la semaine et la date à tout moment, appuyez sur Narrateur + F12.
Raccourcis clavier Windows
Windows et Windows applications ont des raccourcis clavier que vous pouvez utiliser avec les commandes du Narrateur. Par exemple, appuyez sur la touche Win pour ouvrir le menu Démarrer ou, pour ouvrir les paramètres rapides, appuyez sur la touche de
logo Win + A
Pour obtenir la liste des raccourcis clavier que vous pouvez utiliser dans Windows, reportez-vous à Raccourcis clavier dans Windows. Pour obtenir la liste des raccourcis clavier dans Windows applications, consultez Raccourcis clavier dans les applications. Pour obtenir la liste des raccourcis clavier dans d’autres technologies d’assistance Windows, reportez-vous à Raccourcis clavier Windows pour l’accessibilité.
Naviguer dans les applications et les pages web
*Rechercher et ouvrir des applications
Pour trouver rapidement une application dans Windows 11, appuyez sur la touche Win de votre clavier pour ouvrir le menu Démarrer et placer le focus dans la zone de recherche. Ensuite, tapez le nom de l'application que vous recherchez, utilisez les touches de direction pour le sélectionner dans la liste des résultats de recherche, puis appuyez sur la touche
Basculer entre des applications
Pour basculer entre les applications ouvertes sur votre PC, maintenez la touche Alt enfoncée et appuyez sur la touche Tabulation. Le Narrateur prononce le nom des applications ouvertes pendant que vous les parcourez. Lorsque vous avez trouvé l’application que vous voulez utiliser, relâchez les deux touches.
Chaque fois que vous souhaitez savoir quelle application ou fenêtre a le focus, appuyez sur Narrateur + T pour lire le titre de la fenêtre qui a le focus. Pour lire le titre et le contenu de la fenêtre qui a le focus, appuyez sur Narrateur + W
Le Narrateur récupère des informations sur le web
Une fois connecté à Internet, le Narrateur peut vous donner plus de contexte pour les images, les liens et les pages web en les envoyant à Microsoft.
Remarque :
Pour désactiver ces services, accédez à Gérer les données et les services dans les paramètres du Narrateur. Liens hypertexte
Si vous souhaitez savoir où un lien hypertexte vous amène, appuyez sur Narrateur + Ctrl + D et le Narrateur peut vous indiquer le titre de la page où le lien vous amènera. Cela fonctionne parfaitement dans les applications web et de messagerie.
Descriptions d’image
Si vous rencontrez une image que vous souhaitez décrire, appuyez sur Narrateur + Ctrl + D. Le Narrateur envoie l’image à Microsoft, puis lit une description de l’image.
Résumé de la page web
Écoutez un résumé de la page web qui inclut le nombre de liens, de points de repère et d’en-têtes en appuyant sur Narrateur + S.
Liens plébiscités et résumé de la page Web complète
Appuyez sur Narrateur + S deux fois rapidement pour extraire une boîte de dialogue à l’écran avec les informations suivantes : le nombre de liens, de points de repère et d’en-têtes sur une page, et une liste de liens populaires pour une page (les liens populaires sont les liens sur la page qui obtiennent le plus de clics).
Chapitre N°3

Utilisation du mode de balayage
Ce chapitre décrit un mode de navigation et de lecture appelé mode de balayage. Le mode de balayage vous permet de parcourir les applications, la messagerie et les pages web à l'aide des touches de direction. Vous pouvez également utiliser les raccourcis clavier courants pour lire du texte et accéder directement à des titres, des liens, des tableaux et des points de repère.
Notions de base du mode de balayage
Pour activer et désactiver le mode analyse, appuyez sur Narrateur + Barre d’espace.
Conseil
: La touche Narrateur est une touche de modification dans les commandes du Narrateur. La touche Verr - Maj et la touche Insertion servent de touche narrateur par défaut. Pour plus d’informations sur la touche narrateur ► Voir le Chapitre 2 : Concepts de base du Narrateur ou Annexe B : commandes clavier et mouvements tactiles du Narrateur.Lorsqu'il est activé, le mode de balayage permet d'utiliser les touches de direction Haut et Bas pour naviguer dans des applications et des pages web. Appuyez sur Entrée ou sur la Barre d'espace pour activer un élément que vous voulez utiliser, comme un bouton d'une application, un lien d'une page web ou une zone de texte.
Le mode analyse s’active automatiquement lorsque vous utilisez Mail, Outlook, Microsoft Edge, Google Chrome et Firefox. Il s’active également automatiquement lorsque vous ouvrez une application Windows dans laquelle vous l’avez activée auparavant.
Si vous désactivez le mode de balayage pour une application, il demeure désactivé pour cette application jusqu'à ce que vous l'activiez à nouveau. Le mode de balayage se désactive automatiquement dans les champs d'édition, de sorte que vous pouvez entrer du texte. Appuyez à nouveau sur la touche de direction Haut ou Bas pour quitter le champ d'édition et reprendre le mode de balayage.
Commandes du mode de balayage
Lorsque le mode de balayage est activé, utilisez les touches suivantes pour parcourir les applications et les pages web.
Remarque :
Si vous entendez des arrêts silencieux en mode de balayage, c'est peut-être parce que le Narrateur s'arrête à un signe de ponctuation. Pour que le Narrateur vous parle de cette ponctuation, augmentez le niveau de détail de votre ponctuation en appuyant sur Narrateur + Alt + Crochet gauche [ ou Narrateur + Alt + Crochet droit ].Appuyez sur les touches suivantes ► Pour effectuer cette opération ci-dessous
► Afficher le texte
Sélection de texte en mode de balayage
Utilisez ces commandes lorsque vous copiez du texte à partir de zones de contenu, telles que des sites Web ou un e-mail.
Appuyez sur les touches suivantes ► Pour effectuer cette opération
► Afficher le texte
Chapitre 4

Lecture de texte
Ce chapitre explique plusieurs façons de commencer à lire le texte avec le Narrateur. Vous pouvez également obtenir des détails sur la mise en forme du texte que vous êtes en train de lire.
La méthode la plus simple pour lire avec le Narrateur consiste à utiliser les touches de direction pour naviguer dans le texte, si vous interagissez avec un document dans une application de traitement de texte, comme Microsoft Word.
Vous pouvez également utiliser le mode de balayage pour lire du texte. Pour activer le mode d’analyse, appuyez sur Narrateur + Barre d’espace. Ensuite, utilisez les touches de direction Haut et Bas pour lire par paragraphe et les touches de direction Gauche et Droite pour lire par caractère. Pour en savoir plus sur le mode de balayage, accédez au Chapitre 3 : Utilisation du mode de balayage.
Conseil
: La touche Narrateur est une touche de modification dans les commandes du Narrateur. La touche Verr - Maj et la touche Insertion servent de touche narrateur par défaut. Pour plus d’informations sur la touche narrateur ► Voir le Chapitre 2 : Concepts de base du Narrateur ou Annexe B : commandes clavier et mouvements tactiles du Narrateur.Si vous souhaitez avoir davantage de contrôle sur le texte à lire, le Narrateur propose une série de commandes de lecture qui vous aident à parcourir et à lire le texte. Vous trouverez ci-dessous quelques notions essentielles qui vous aideront à démarrer. Pour afficher toutes les commandes de lecture ► Voir l’annexe B : Commandes clavier du Narrateur et mouvements tactiles.
Pour arrêter la lecture, appuyez sur Ctrl.
Pour lire le titre de la fenêtre, appuyez sur Narrateur + T
Pour lire une fenêtre, appuyez sur Narrateur + W
Conseil :
lors de la lecture d’une page Web ou d’un e-mail, les commandes du Narrateur s’appliquent au contenu de la page ou de l’e-mail et non au navigateur ou à l’application. Pour naviguer hors du contenu, il suffit d'appuyer sur Tabulation ou d’utiliser un raccourci d’application. Lire certaines portions de texte
Le Narrateur contient des méthodes permettant de lire du texte par page, paragraphe, ligne, phrase, mot ou caractère.
Lire du texte à partir de l’emplacement actuel
*Pour lire l’élément actif, appuyez sur Narrateur + Tab
*Pour lire à partir de l’emplacement du focus ou de votre curseur, appuyez sur Narrateur + R
*Pour commencer à lire un document à partir du début, appuyez sur Narrateur + Ctrl + R ou Narrateur + Flèche bas.
*Pour lire du texte du début à l’emplacement de votre curseur, appuyez sur Narrateur + Maj + J ou Narrateur + Alt + Accueil.
Lire le texte ligne par ligne
*Pour lire la ligne actuelle, appuyez sur Narrateur + I ou Narrateur + Flèche haut.
*Pour lire la ligne suivante appuyer sur Narrateur + O
*Pour lire la ligne précédente appuyez sur Narrateur + U
Lire du texte par phrase
*Pour lire la phrase suivante, appuyez sur Narrateur + Ctrl + Point .
*Pour lire la phrase actuelle, appuyez sur Narrateur + Ctrl+ Virgule ,
*Pour lire la phrase précédente, appuyez sur Narrateur + Ctrl + M.
Lire du texte par mot
*Pour lire le mot actuel, appuyez sur Narrateur + K ou Narrateur + Ctrl + 5 (clavier numérique). Lorsque vous appuyez sur l’une ou l’autre commande deux fois de suite, le Narrateur épelera le mot.
*Pour lire le mot suivant, appuyez sur Narrateur + L ou Narrateur + Ctrl + Flèche droite.
*Pour lire le mot précédent, appuyez sur Narrateur + J ou Narrateur + Ctrl + Flèche gauche.
Lire du texte par caractère
*Pour lire le caractère actuel, appuyez sur Narrateur + Virgule ,. Lorsque vous appuyez deux fois sur la commande sur une ligne, le Narrateur lit le caractère de manière phonétique.
*Pour lire le caractère suivant, appuyez sur Narrateur + Point .
*Pour lire le caractère précédent, appuyez sur Narrateur + M
Lire du texte par page
*Pour lire la page active, appuyez sur Narrateur + Ctrl + I
*Pour lire la page suivante, appuyez sur Narrateur + Ctrl + O
*Pour lire la page précédente, appuyez sur Narrateur + Ctrl + U
Lire du texte par paragraphe
*Pour lire le paragraphe actuel, appuyez sur Narrateur + Ctrl + K
*Pour lire le paragraphe suivant, appuyez sur Narrateur + Ctrl + L
*Pour lire le paragraphe précédent, appuyez sur Narrateur + Ctrl + J
Obtenir plus de détails sur le texte
Le Narrateur contient différents niveaux de précision sur les contrôles et les caractéristiques du texte, appelés niveaux de détail . Pour modifier le niveau de détail, appuyez sur Narrateur + V ou Narrateur + Maj + V jusqu’à entendre le niveau de détail souhaité.
Niveau de détail 1 : Texte uniquement
Ce niveau vous permet de lire rapidement sans entendre de détails sur le texte que vous n’avez pas besoin de connaître. Par exemple, le Narrateur n’annonce pas les liens, ne décrit pas la mise en forme du texte et vous permet de travailler très rapidement avec une application que vous connaissez bien. Ce niveau est parfait pour lire des articles, des livres et des sites Web riches en texte.
Niveau de détail 2 : Détails du
contrôle Ce niveau fournit plus d’informations que le niveau 1 lorsque vous interagissez avec une application. Il est préférable d'être familiarisé avec une application et d'avoir besoin de conseils uniquement pour certains contrôles.
Niveau de détail 3 : tous les détails du
contrôle Il s’agit du niveau par défaut du Narrateur. Il offre une expérience de lecture complète, ainsi que tous les détails des contrôles d’une application lorsque vous interagissez avec elle.
Niveau de détail 4 : Quelques détails
de texte Ce niveau fournit la plupart des attributs et des informations sur le texte. Il est préférable dans les cas où vous écrivez du texte, par exemple lorsque vous créez un document.
Niveau de détail 5 : tous les détails du
texte Ce niveau vous donne des détails complets sur le texte, tels que le niveau de titre, le type de police, la taille, la mise en forme, la forme à puces, le type de liste, etc. Il est particulièrement utile lorsque vous relisez ou modifiez un document.
Obtenir des informations détaillées sur la mise en forme
Le Narrateur fournit des informations détaillées sur le formatage, telles que le nom et la taille de police, et l’alignement du texte. Pour entendre les attributs de mise en forme, appuyez sur Narrateur + F. Pour entendre le groupe suivant d’attributs de mise en forme, appuyez de nouveau sur Narrateur + F. Pour entendre le groupe précédent d’attributs de mise en forme, appuyez sur Narrateur + Maj + F
Les informations de mise en forme sont divisées selon les groupes suivants:
*Informations sur la police.
Nom de la police, épaisseur, taille, italique, souligné, couleur de soulignement, barré, couleur d’arrière-plan, couleur de premier plan.
*Informations avancées sur la police.
Lien hypertexte, style, style de puce, indice, exposant, style de mise en majuscules, style de contour, couleur de trait suscrit, langue.
*Informations sur la couleur et le contour des objets.
Type de remplissage (aucun, couleur, dégradé, image ou motif), couleur de remplissage, couleur de contour, épaisseur de contour.
*Informations d’espacement de paragraphe.
interligne, espace avant les paragraphes, espace après les paragraphes.
*Informations sur les marges de page.
Marge supérieure, marge inférieure, marge de début, marge de fin.
*Informations d’alignement.
Alignement horizontal du texte, direction du flux de texte, première ligne de retrait, début de retrait, fin de retrait.
*Informations sur les effets visuels.
Style d’animation, effets visuels (reflet, éclat, bords flous et biseau).
*Informations sur la disposition des objets.
Point central, taille, rotation.
*Informations sur les annotations.
Annotations telles que des suggestions et des commentaires sur l’orthographe et la grammaire.
Entendre la ponctuation
Le Narrateur vous donne la possibilité d'ajuster la quantité de ponctuation que vous entendez lors de la lecture du texte. Pour modifier le mode de lecture de la ponctuation, appuyez sur :
Narrateur + Alt + Crochet gauche [
Narrateur + Alt + Crochet droit ]
Vous pouvez choisir parmi les niveaux de description suivants :
*Par défaut.
Entendre peu, voire aucun signe de ponctuation. Des pauses naturelles indiqueront les éléments tels que les virgules et les points.
*Mathématique.
Entendre la plupart des symboles mathématiques.
*Certains.
Entendre la plupart des signes de ponctuation de conversation, tels que les virgules et les points.
*La plupart.
Entendre les symboles supplémentaires, tels que les parenthèses.
*Tous.
Entendre tous les signes de ponctuation, y compris tous les symboles spéciaux.
Entendre les lettres et les mots en majuscules
Par défaut, le Narrateur lit les lettres majuscules de la même façon que les minuscules. Cela signifie que « Word », « WORD » et « word » sonnent tous de la même façon (même si des lettres différentes sont mises en majuscules dans chacune d’elles).
Si vous souhaitez entendre quand une lettre est mise en majuscules, le Narrateur peut dire « majuscules » avant celle-ci, ou lire le mot ou la lettre dans un ton supérieur (sauf si une voix naturelle est utilisée). Pour modifier la façon dont le Narrateur gère la mise en majuscules, dans les paramètres du Narrateur, accédez à la section Détail et modifiez le paramètre Modifier le paramètre de lecture du texte en majuscules. Appuyez sur le Narrateur + 4 pour parcourir les options du mode de lecture de mise en majuscules.
Lire le texte dans d'autres langues
Lors de la lecture du texte dans une autre langue, le Narrateur sélectionne automatiquement la voix de conversion de texte par synthèse vocale (TTS) pour cette langue si elle est installée. Pour en savoir plus sur l'installation de voix TTS supplémentaires ► Voir l'Annexe A : Langues et voix prises en charge.
Si la voix TTS d’une langue n’est pas installée, le Narrateur indique le nom de la langue et lit le texte en utilisant la voix TTS par défaut.
Chapitre N°5

Navigation
Vues du Narrateur
Les différents affichages du Narrateur incluent des éléments, des caractères, des mots, des phrases, des lignes, des paragraphes, des en-têtes, des liens, des champs de formulaire, des tableaux, des points de repère et des suggestions. Pour modifier les vues, vous pouvez utiliser les commandes suivantes :
Narrateur + Page précédente et Narrateur + Page suivante
Narrateur + Ctrl + Flèche haut et Narrateur + Ctrl + Flèche bas
Pour naviguer dans l’affichage que vous avez sélectionné, appuyez sur Narrateur + Flèche gauche ou Narrateur + Flèche droite
Conseil :
La touche Narrateur est une touche de modification dans les commandes du Narrateur. La touche verr. maj et la touche Insertion servent de touche narrateur par défaut. Pour plus d’informations sur la touche narrateur ► Voir le Chapitre 2 : Concepts de base du Narrateurou Annexe B : commandes clavier et mouvements tactiles du Narrateur.Conseil :
Les vues sont particulièrement utiles lorsque vous naviguez par interaction tactile. Pour en savoir plus sur l'interaction tactile avec le Narrateur ► Voir le Chapitre 6 : Utilisation du Narrateur avec une interaction tactile.Parcourir les points de repères
Les points de repère regroupent des éléments similaires sur votre écran pour que vous puissiez facilement y accéder. Certaines pages web et applications, comme le Microsoft Store dans Windows 11, ont des points de repère. C’est aussi le cas de certaines fonctionnalités de Windows, comme le menu Démarrer.
*Pour passer au point de repère principal, appuyez sur Narrateur + N.
*Pour obtenir une liste des points de repère pour une page ou une application, appuyez sur Narrateur + F5
*Pour connaître d'autres méthodes d'utilisation des points de repère ► Voir le Chapitre 3 : Utilisation du mode de balayage.
Parcourir les suggestions
Des suggestions sont disponibles lorsque vous entrez des informations dans une zone de texte dans certaines applications et parties de Windows 11. Par exemple, lorsque vous entrez du texte dans la zone de recherche après avoir appuyé sur la touche de logo Windows, les suggestions apparaissent en cours de saisie.
Lorsqu'une suggestion est disponible, le Narrateur l'indique en émettant un son et un message vocal. Un affichage narrateur est disponible pour parcourir les suggestions, mais en règle générale, vous pouvez également appuyer sur les Touches de direction Haut et Bas pour parcourir les suggestions, et
Utiliser la Recherche du Narrateur
Utilisez la Recherche du Narrateur pour trouver ce dont vous avez besoin sur le Web, dans les applications et dans les documents. Pour ouvrir la Recherche du Narrateur et trouver un mot ou une expression, appuyez sur Narrateur + Ctrl + F
Ensuite, pour accéder au premier résultat (à partir de la position du curseur), sélectionnez Rechercher suivant ou appuyez sur
Le Narrateur se concentrera sur le résultat et non sur la boîte de dialogue Rechercher. Appuyez ensuite sur Narrateur + F3 pour accéder au résultat suivant ou sur Narrateur + MAJ + F3 pour accéder au résultat précédent.
Remarque :
Activez la touche de commande alternative (Fn ou Verr F) avant d’appuyer sur les touches de fonction (F6 ou F7) dans les sections suivantes. Pour en savoir plus sur les touches de commande alternatives ► Consultez Comment utiliser la touche Fn/la touche Verr F/les touches de commande alternatives ?Parcourir les liens d’une page
Si vous souhaitez explorer la liste de tous les liens d’une page, appuyez sur Narrateur + F7. Pour parcourir la liste, appuyez sur flèche haut ou flèche bas, puis appuyez sur
Parcourir les titres d’une page
Si vous souhaitez explorer la liste de tous les titres d’une page, appuyez sur Narrateur + F6. Pour parcourir la liste, appuyez sur Flèche haut ou Flèche bas, puis appuyez sur
Parcourir les points de repères sur une page
Si vous souhaitez explorer une liste de tous les points de repère d’une page, appuyez sur Narrateur + F5. Pour parcourir la liste, appuyez sur Flèche haut ou Flèche bas, puis appuyez sur
Utiliser le Narrateur pour naviguer sur le web et lire des messages électroniques
Obtenir les informations importantes, ignorer le bruit dans Outlook
Dans Outlook, le Narrateur lit les status d’un e-mail (non lu, transféré, etc.), qui l’a envoyé, la ligne d’objet et toutes les autres caractéristiques de l’e-mail qui sont importantes ou uniques (par exemple, le Narrateur lit si un e-mail est marqué, mais il ne lit pas si un e-mail n’est pas marqué).
Le Narrateur ne lit pas les informations superflues dans les tableaux, par exemple, si ceux-ci comportent 5 colonnes vides et les en-têtes de colonne ne sont pas lus par défaut. Activez ou désactivez la lecture de l’en-tête de colonne dans Outlook en appuyant sur le Narrateur + H
Améliorations en matière de lecture sur le web
Finis les liens hypertexte superflus
Le Narrateur indique le titre de la page web d’un lien. Appuyez sur Narrateur + Ctrl + D pour que le Narrateur prenne l’URL du lien hypertexte sur lequel vous êtes et l’envoie à un service en ligne qui indique le titre de la page au Narrateur. Si vous souhaitez désactiver tous les services en ligne utilisés par le Narrateur, désactivez cette fonctionnalité dans les paramètres du Narrateur.
Obtenir un résumé rapide d’une page Web
Écoutez un résumé des pages Web indiquant le nombre de liens, de points de repère et d’en-têtes en appuyant sur Narrateur + S
Liens plébiscités et résumé de la page Web complète
Appuyez sur Narrateur + S deux fois rapidement pour extraire une boîte de dialogue à l’écran avec les informations suivantes : le nombre de liens, de points de repère et d’en-têtes sur une page, et une liste de liens populaires pour une page (les liens populaires sont les liens sur la page qui obtiennent le plus de clics). Si une page comporte des liens populaires, vous pouvez appuyer sur la touche Tabulation pour les parcourir, puis appuyer sur
Les e-mails sont lus automatiquement
Le Narrateur commence automatiquement à lire des messages électroniques et des pages web à partir du haut.
Remarque :
Reportez-vous au Chapitre 3 : Utilisation du mode d’analyse pour plus d’informations sur le fonctionnement du Narrateur avec les messages électroniques dans Windows Mail et Outlook.Chapitre N°6

Utilisation du Narrateur avec une interaction tactile
Ce chapitre fournit des détails sur l'utilisation du Narrateur avec une interface tactile sur les PC Windows de bureau pris en charge et décrit certaines entrées tactiles Windows de base.
Mouvements de l’interaction tactile
Vous pouvez utiliser différents gestes pour interagir avec le Narrateur et votre appareil.
Pour explorer et entendre les éléments présents sur un écran, faites glisser un doigt sur l’écran. Lorsque vous entendez un élément que vous voulez utiliser, appuyez deux fois sur l’écran avec un doigt pour l’activer. Pour parcourir les éléments à l’écran, effectuez un mouvement de balayage vers la gauche et la droite avec un doigt.
Si vous souhaitez vous déplacer par caractère, mot, ligne ou lien, effectuez un mouvement de balayage vers le haut ou vers le bas pour modifier l’affichage du Narrateur. Par exemple, pour entendre un élément orthographié, faites glisser jusqu’à entendre le Narrateur dire « caractères ». Ensuite, faites glisser votre doigt vers la gauche et la droite pour vous déplacer au sein de l’élément de lettre en lettre.
Voici quelques mouvements importants pour vous aider à démarrer :
*Pour ignorer les menus contextuels (imitant la touche Échappement) ► Appuyez trois fois avec 2 doigts
*Pour modifier les vues du Narrateur ► Faites glisser un seul doigt vers le haut et vers le bas
*Pour faire défiler ► Utilisez 2 doigts pour glisser vers le haut, le bas, la gauche ou la droite
*Pour afficher les menus contextuels ► Appuyez deux fois avec deux doigts
*Pour modifier le niveau de détail ► Appuyez une fois avec trois doigts
*Pour lire en continu à partir de la position actuelle ► Balayez vers le bas avec trois doigts
*Pour passer à l’onglet précédent ou suivant ► Utilisez trois doigts pour glisser vers la gauche ou la droite
*Pour afficher la liste des commandes du Narrateur ► Appuyez trois fois avec quatre doigts
*Pour ouvrir le Centre de notifications ► Balayez vers le centre à partir du bord droit de l’écran
*Pour ouvrir l’Affichage des tâches afin de passer des applications à plusieurs bureaux ► Balayez à partir du côté gauche de l’écran
*Pour obtenir la liste complète des mouvements tactiles ► Reportez-vous à l’Annexe B : Commandes clavier et mouvements tactiles du Narrateur.
Saisie par interaction tactile
Lorsque vous êtes dans une zone d'édition, par exemple une zone de texte, un clavier tactile s'affiche dans la partie inférieure de l'écran et le Narrateur émet un son pour indiquer sa présence.
Pour entrer du texte ► Appuyez deux fois sur les caractères que vous voulez saisir
Pour entrer du texte plus rapidement ► Sélectionnez le bouton Démarrer ► Sélectionnez Paramètres ► Accessibilité ► Puis le Narrateur
Ensuite ► Sélectionnez la zone case activée en regard de Sur les claviers tactiles] ► Activez les touches lorsque je lève mon doigt pour entrer des caractères dès que vous levez le doigt du caractère
Chapitre N°7

Personnalisation du Narrateur
Ce chapitre explique comment personnaliser le Narrateur afin qu’il fonctionne le mieux pour vous. Cela inclut la modification de la voix et des caractéristiques de la voix que vous préférez. Le Narrateur fournit également des voix sonores naturelles qui peuvent être installées pour une utilisation avec le Narrateur. Pour en savoir plus sur les langues prises en charge par le Narrateur pour nos voix, consultez l’Annexe A : Langues et voix prises en charge. En outre, vous pouvez ajuster le mode de démarrage du Narrateur, la quantité de commentaires que vous entendez lors de la saisie, si l’audio d’autres applications est réduit lorsque le Narrateur est en cours d’exécution, et modifier les commandes du Narrateur en raccourcis clavier de votre choix. Ce chapitre fournit également des détails sur l'utilisation d'un logiciel tiers de conversion de texte par synthèse vocale (TTS) pour ajouter des voix supplémentaires au Narrateur.
Vous pouvez trouver la plupart de ces options dans vos paramètres du Narrateur en appuyant sur les touches Win + Ctrl + N
Utiliser les paramètres du Narrateur
Narrateur ► Activez cette option pour activer le Narrateur. Vous pouvez modifier des paramètres supplémentaires qui contrôlent le démarrage du Narrateur en développant le bouton Afficher tous les paramètres (flèche déroulante) en regard du commutateur Activé/Désactivé du Narrateur.
Appuyez sur Tab pour accéder à ce bouton, puis appuyez sur Espace, ou faire 1
*Démarrez le Narrateur avant de vous connecter ► Le Narrateur s'exécute sur votre PC avant que quiconque ne se connecte.
*Démarrez le Narrateur après la connexion ► Le Narrateur démarre automatiquement lorsque vous vous connectez à votre PC.
*Raccourci clavier pour le Narrateur ► Activez cette option pour démarrer et arrêter le Narrateur à l’aide des touches Win + Ctrl +
*Accueil du Narrateur ► La page d’accueil du Narrateur se trouve dans votre barre d’état système et offre des raccourcis utiles vers les fonctionnalités du Narrateur. Développez le bouton Afficher tous les paramètres pour afficher les paramètres supplémentaires suivants :
*Ouvrir la page d’accueil du Narrateur ► La page d’accueil du Narrateur se trouve dans votre barre d’état système et offre des raccourcis utiles vers les fonctionnalités du Narrateur.
*Afficher la page d’accueil du Narrateur au démarrage du Narrateur :► Contrôle si la page d’accueil du Narrateur démarre après le lancement du Narrateur. Si vous ne sélectionnez pas cette option, la page d’accueil du Narrateur ne se lance pas lorsque le Narrateur a démarré. Vous pouvez ouvrir l’accueil du Narrateur avec le bouton Ouvrir la page d’accueil du Narrateur dans les paramètres.
*Paramètres vocaux du Narrateur
Choisissez une voix ► Choisissez entre les différentes voix du Narrateur disponibles dans votre langue. En moyenne, les voix du Narrateur lisent au maximum environ 400 mots par minute. Cependant, les voix anglaises Microsoft David, Microsoft Zira et Microsoft Mark offrent un taux d’environ 800 mots par minute.

Avec le Narrateur, vous pouvez contrôler de nombreuses caractéristiques de la voix que vous avez sélectionnée. Après avoir sélectionné une voix, développez le bouton Afficher tous les paramètres pour modifier les paramètres suivants :
*Vitesse ► Contrôler la vitesse de lecture du Narrateur.
*Terrain ► Régler la tonalité du Narrateur.
*Volume ► Régler le volume du Narrateur.
*Ajoutez des voix naturelles ► Le Narrateur fournit trois voix naturelles anglaises américaines : deux voix féminines, Jenny et Aria, et une voix masculine, Guy. Pour installer une voix naturelle, sélectionnez le bouton Ajouter , sélectionnez la voix que vous souhaitez installer, puis cliquez sur Aperçu pour entendre un aperçu de la voix ou sur Installer pour commencer le téléchargement.
*Ajouter des voix héritées ► Vous permet d’accéder à Time & langue ► Speech pour pouvoir installer des voix dans différentes langues. Le Narrateur peut s'utiliser avec des synthétiseurs vocaux basés sur SAPI 5. Une fois installées, les voix sont disponibles dans la liste correspondante. Les fournisseurs tiers incluent Harpo Software, CereProc, NextUp, Eloquence et Vocalizer Expressive. Pour en savoir plus sur l’ajout de voix ► Voir l'Annexe A : Langues et voix prises en charge.

Remarque :
Les options ci-dessus ne sont indiquées qu'à titre d'information. Microsoft n’approuve aucun logiciel tiers particulier, et ne peut pas offrir de support pour leur installation et leur utilisation. Pour obtenir de l'aide concernant ces produits, veuillez contacter le fabricant d'origine. *Réduisez le volume des autres applications lorsque le Narrateur parle ► Le volume audio des autres applications est baissé afin que vous puissiez mieux entendre le Narrateur.
*Périphérique de sortie audio du Narrateur ► Le Narrateur vous permet de choisir votre périphérique audio sortant par défaut. Si vous avez plusieurs cartes son, vous pouvez sélectionner l’appareil vers lequel les voix du Narrateur seront détournées. Vous pouvez l’utiliser dans les situations où vous souhaitez présenter à un public et que vous ne souhaitez pas que le discours du Narrateur soit entendu à partir de votre ordinateur.
*Paramètres de détail
Niveau de détail ► Sélectionnez à quel point le Narrateur est descriptif sur ce qu’il lit. Les options sont les suivantes :
► Afficher le texte
*Mettre en évidence le texte mis en forme ► Voix du Narrateur met davantage l'accent sur le texte mis en forme. Cette fonctionnalité n’est pas disponible lors de l’utilisation d’une voix naturelle.
*Lire phonétiquement lors de la lecture par caractère ► Par exemple, le Narrateur lit la lettre A comme « Alpha ».
*Suspendre légèrement lors de la lecture de la ponctuation (cette fonctionnalité n’est pas disponible lors de l’utilisation d’une voix naturelle.)
*Lire les détails avancés, comme le texte d’aide, sur les boutons et autres contrôles
*Modifier la façon dont le texte en majuscule est lu ► Les options sont les suivantes :
► Afficher le texte
*Niveau de contexte pour les boutons et les contrôles ► Les options sont les suivantes :
► Afficher le texte
*Lire des conseils sur la façon d’interagir avec les boutons et d’autres contrôles
*Dites-moi pourquoi les actions ne peuvent pas être effectuées
*Lire des sons au lieu d’annonces pour les actions courantes ► Les actions courantes incluent des actions telles que l’activation et la désactivation du mode d’analyse, ou l’atterrissage sur un lien.
*Indiquez-moi des détails sur les boutons et autres contrôles. Les options incluent les contrôles Après ou Avant.
*Faites en sorte que le Narrateur annonce quand je tape ► Développez le bouton Afficher tous les paramètres pour sélectionner les éléments que le Narrateur doit annoncer :
► Afficher le texte
Paramètres de la souris et du clavier
*Clé du Narrateur ► Vous pouvez choisir d’utiliser verr. maj,Insérer ou les deux touches dans les commandes du Narrateur. Les touches Verr. maj. et Insertion servent toutes les deux de touche Narrateur par défaut. Vous pouvez vous servir de l'une ou l'autre de ces touches dans toute commande utilisant la touche Narrateur. Développez le bouton Afficher tous les paramètres pour définir :
*Verrouillez la touche narrateur pour ne pas avoir à appuyer dessus pour chaque commande. Lorsque vous appuyez sur l’une des touches, celle-ci conserve un état Appuyée, jusqu’à ce que vous appuyiez de nouveau sur celle-ci pour la désactiver. Vous pouvez également verrouiller la touche Narrateur en appuyant sur Narrateur + Z. Cette fonctionnalité peut être déroutante si vous n’y êtes pas habitué. Par conséquent, faites preuve d’attention si vous décidez de l’utiliser.
*Sur les claviers tactiles, activez les touches lorsque je soulève mon doigt ► Les caractères sont saisis dès que votre doigt n'est plus en contact avec le clavier tactile.
*Lisez et interagissez avec l’écran à l’aide de la souris ► Lorsque cette option est activée, le Narrateur lit ce qui se trouve sous le curseur de la souris. Utilisez le pavé numérique pour déplacer la souris.
*Disposition du clavier ► La disposition Standard du Narrateur ressemble davantage aux dispositions de clavier que vous avez peut-être déjà utilisées dans d'autres lecteurs d'écran. Si vous souhaitez utiliser la disposition de clavier d'origine du Narrateur, choisissez le clavier hérité. Découvrez les commandes de chaque clavier dans l’Annexe B : Dispositions du clavier et mouvements tactiles du Narrateur. Développez le bouton Afficher tous les paramètres pour plus d’options :
*Créez une disposition de clavier personnalisée : Ouvre une boîte de dialogue dans laquelle vous pouvez affecter des commandes personnalisées pour les fonctions du Narrateur. Voici comment utiliser ceci :
1-Choisissez la commande à personnaliser.
2-Sélectionnez Modifier le raccourci clavier de la commande.
3-Dans la fenêtre Taper un raccourci clavier, tapez le raccourci clavier que vous souhaitez utiliser sur votre clavier. Utilisez n’importe quelle combinaison comprenant des touches de modification (Ctrl, Maj, Alt, Verr. maj ou la touche de logo Windows) et une touche autre que les touches de modification. Utilisez les touches de fonction et le pavé numérique sans touches de modification.
4-Sélectionnez Restaurer toutes les valeurs par défaut pour rétablir les paramètres par défaut de toutes les commandes. Pour trouver ce paramètre, appuyez sur Alt + Tab après le lancement du Narrateur, sélectionnez la fenêtre Paramètres du Narrateur, puis choisissez Commandes.
Paramètres du curseur du Narrateur
*Afficher le curseur du Narrateur ► Lorsque cette option est activée, le curseur du Narrateur est mis en surbrillance avec une zone de focus bleue.
*Déplacez mon curseur de texte avec le curseur du Narrateur à mesure que le Narrateur lit du texte ► Lorsque cette option est activée, le Narrateur déplace le point d’insertion de texte lors de la navigation par affichages tels que des caractères et des mots.
*Synchronisez le curseur du Narrateur et le focus système ► Lorsque cette option est activée, le curseur du Narrateur et le curseur système sont synchronisés lorsque cela est possible.
*Mode de navigation ► Deux modes sont disponibles : Normal et Avancé. Le mode normal est recommandé et permet au Narrateur de naviguer entre différents éléments (liens, tableaux, etc.). Le mode avancé vous permet d'utiliser les quatre touches de direction pour déplacer le curseur du Narrateur dans une représentation programmatique d'une application.
Paramètres braille
Pour utiliser un affichage braille, sélectionnez le bouton Plus en regard de Utiliser un affichage braille avec le Narrateur, puis sélectionnez le bouton Télécharger et installer le braille. Pour plus d’informations ► Voir le le Chapitre 8 : Utilisation du Narrateur avec le braille et pour obtenir la liste complète des affichages pris en charge, consultez l’Annexe C : Affichages braille pris en charge.
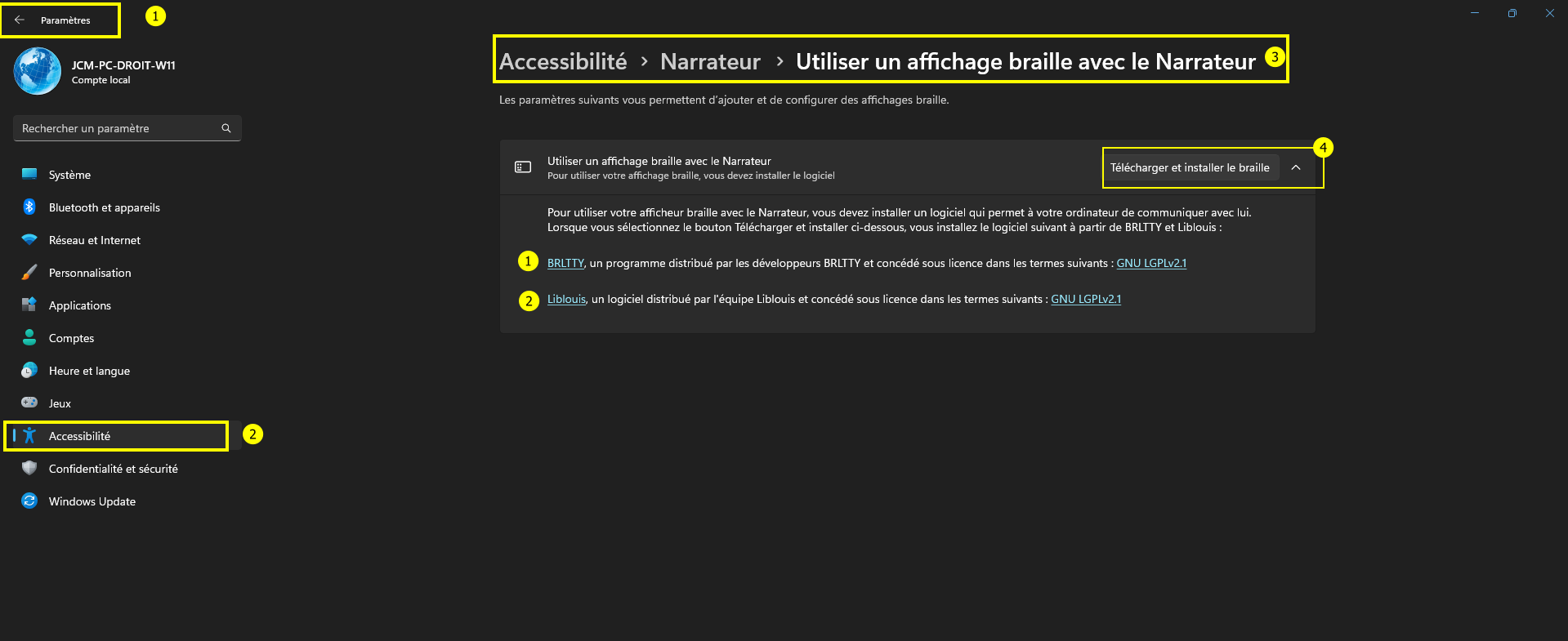
Fonctionnalités expérimentales
Pour améliorer la façon dont Outlook gère la lecture des messages dans la boîte de réception, sélectionnez le paramètre Réduire le niveau de détail dans Outlook. Le Narrateur lit les statuts d’un e-mail (non lu, transféré, etc.), qui l’a envoyé, la ligne d’objet et toutes les autres caractéristiques de l’e-mail qui sont importantes ou uniques (par exemple, le Narrateur lira si un e-mail est marqué d’un indicateur, mais il ne lira pas si un e-mail n’est pas marqué). Lorsque vous sélectionnez ce paramètre, Outlook en-têtes de colonne ne sont pas lus par défaut. Vous pouvez activer ou désactiver la lecture de l’en-tête de colonne dans Outlook en appuyant sur Narrateur + H
Gérer les paramètres des données et des services
*Synchroniser les paramètres de mon Narrateur sur cet appareil ► Sélectionnez le bouton Synchroniser les paramètres si vous souhaitez que toute personne qui utilise votre PC utilise vos paramètres du Narrateur. Cette option est recommandée si vous utilisez un afficheur braille série.
*Obtenez des descriptions d’image, des titres de page et des liens connus. Pour plus d’informations sur ce service ► voir Laisser le Narrateur récupérer des informations sur le web dans le chapitre 2.
*Envoyer automatiquement des données de diagnostic et de performances :Activez cette option pour envoyer des données de diagnostic et de performances à mesure que vous utilisez le Narrateur. Pour envoyer des commentaires sur le Narrateur, appuyez sur Narrateur + Alt + F
*Déclaration de confidentialité ► Comprendre comment Microsoft utilise vos données du Narrateur et à quelles fins.
Chapitre8

Utilisation du Narrateur avec du braille
Ce chapitre fournit des informations sur l'utilisation d'un afficheur braille avec le Narrateur. Il explique également comment installer le braille sur votre PC, naviguer sur votre PC et lire du texte.
Le Narrateur prend en charge les afficheurs braille proposés par différents fabricants. Pour en savoir plus sur les affichages braille pris en charge, y compris les commandes de touche spécifiques pour chaque affichage ► Voir l'Annexe C : Affichages braille pris en charge.
Remarque :
Dans le cadre de la version Windows 11, version 22H2, nous avons ajouté la prise en charge d’un plus grand nombre d’affichages braille et une prise en charge supplémentaire pour l’utilisation de votre affichage braille avec le Narrateur et avec des lecteurs d’écran tiers. Si vous ne trouvez pas ces nouveaux affichages braille pris en charge après la mise à niveau de la prise en charge du braille, reportez-vous à la préversion du 28 février 2023 - KB5022913 (build du système d’exploitation 22621.1343), qui explique le mécanisme de remise de ces fonctionnalités.Installer le braille pour le Narrateur
Le Narrateur fonctionne avec les afficheurs braille qui utilisent un port USB ou série. La prise en charge bluetooth n’est pas disponible lors de l’utilisation de votre affichage braille avec le Narrateur. Avant de continuer, passez en revue les sections d’installation braille ci-dessous.
Conditions préalables ► Mettre à niveau la prise en charge du braille du Narrateur
Si le braille a été installé pour être utilisé avec le Narrateur dans le passé sur votre appareil, procédez comme suit pour supprimer l’ancienne prise en charge du braille.
Pour ouvrir les Paramètres, appuyez sur les touches Win + I
Sélectionnez Applications, puis accédez à Fonctionnalités facultatives ► Fonctionnalités installées
Recherchez Accessibilité ► Prise en charge du braille
Développez Accessibilité ► Prise en charge du braille ► puis Désinstallez la fonctionnalité
Installer la prise en charge du braille du Narrateur
Pour ouvrir les paramètres du Narrateur, appuyez sur les touches Win + Ctrl + N
Sélectionnez le bouton Utiliser un affichage braille avec le Narrateur pour ouvrir la page braille du Narrateur.
Sélectionnez le bouton Télécharger et installer braille pour poursuivre l’installation. Le téléchargement du braille peut prendre un certain temps.
Une fois le téléchargement terminé, vous êtes invité à redémarrer votre système ► Redémarrez ► Reconnectez-vous à votre appareil, puis revenez aux Paramètres du Narrateur
Remarque :
Il s’agit d’une exigence pour que le braille fonctionne sur votre appareil.Dans la section Braille des paramètres du Narrateur ► Activez le commutateur Activer le braille
Ajoutez votre affichage braille. Sélectionnez Ajouter un affichage braille, puis choisissez le fabricant et le type de connexion de votre affichage braille (port USB ou série).
Si vous n’utilisez pas de lecteur d’écran tiers, l’installation de la prise en charge braille du Narrateur est maintenant terminée. Si vous utilisez un lecteur d’écran tiers avec votre écran braille, tel que JAWS pour Windows ou NVDA, passez à la section suivante pour finaliser votre installation du braille avec le Narrateur.
Utilisation de l'afficheur braille avec d'autres lecteurs d'écran
Remarque : Si vous avez JAWS pour Windows version 2022, case activée la build 2022 dont vous disposez. Si vous disposez de la mise à jour d’avril (JAWS 2022.2204.20) ou ultérieure, y compris JAWS 2023, vous pouvez ignorer cette procédure.
Si vous utilisez déjà votre affichage braille avec un autre lecteur d’écran, vous devrez peut-être modifier le pilote Windows utilise pour communiquer avec votre écran.
1-Accédez aux paramètres du Narrateur ► Sélectionnez le bouton Utiliser un affichage braille avec le Narrateur , puis sélectionnez une option sous Pilote d’affichage braille
2-Sélectionnez le pilote d’affichage braille utilisé par votre lecteur d’écran tiers afin de pouvoir basculer en toute transparence entre le Narrateur et votre lecteur d’écran tiers avec votre affichage braille.
Remarque :
Vous ne devez modifier votre pilote que si un autre pilote est installé pour votre afficheur braille. Si vous n'en êtes pas sûr, contactez le fabricant de votre afficheur braille.Désinstallation du braille
1-Accédez aux Paramètres de Windows via les touches Win + I
2-Sélectionnez Applications ► Accédez à Fonctionnalités facultatives ► Fonctionnalités installées
3-Recherchez Accessibilité ► Prise en charge du braille
4-Développez Accessibilité ► Prise en charge du braille ► Puis Désinstallez la fonctionnalité
5-Redémarrez le PC pour valider la désinstallation
Modifier les paramètres du Braille
Gérer vos préférences braille dans les paramètres du narrateur.
1-Dans la section Braille des paramètres du Narrateur ► Sélectionnez le bouton Utiliser un affichage braille avec le Narrateur pour ouvrir les paramètres braille.
2-Pour activer la prise en charge du braille ► Sélectionnez le commutateur Activer le braille
3-Choisissez parmi les options suivantes pour configurer votre affichage braille :
Utilisez le bouton « Afficher tous les paramètres » sur le côté droit du bouton Ajouter un affichage braille pour case activée les affichages et les pilotes braille utilisés sur votre système.
► Afficher le texte
Utilisation du braille sur l’écran de connexion
Si vous souhaitez utiliser un affichage braille série avant de vous connecter, pour vous assurer que le Narrateur est au courant de votre affichage braille, procédez comme suit :
1-Pour ouvrir les paramètres du Narrateur, appuyez sur les touches Win + Ctrl + N
2-Accédez à la section Gérer les données et les services des paramètres du Narrateur ► Sélectionnez le bouton Paramètres de synchronisation
Cela permet de promouvoir les paramètres du Narrateur pour la voix et le braille afin que ces paramètres puissent être utilisés avant de vous connecter à votre système.
Commandes principales du Narrateur
La plupart des afficheurs braille peuvent effectuer 12 commandes du Narrateur pour naviguer dans les applications et interagir avec elles. De plus, les afficheurs pris en charge dotés d'un clavier en braille peuvent l'utiliser pour entrer du texte ou exécuter des commandes familières à une seule lettre en mode de balayage. Ces 12 commandes principales sont répertoriées dans le tableau ci-dessous.
Remarque :
Pour faire disparaître rapidement un message ou une notification Flash à l’aide d’un affichage braille, faites défiler la longueur du message. Si vous voulez modifier la durée d’affichage d’une notification ou d’un message Flash, vous pouvez le faire dans paramètres.Conseil :
La touche Narrateur est une touche de modification dans les commandes du Narrateur. La touche verr. maj et la touche Insertion servent de touche narrateur par défaut. Pour plus d’informations sur la touche narrateur ► Voir le Chapitre 2 : Concepts de base du Narrateur ou Annexe B : commandes clavier et mouvements tactiles du Narrateur.Commande du Narrateur ► Équivalent clavier ► Description
► Afficher le texte
*Suivant/précédent accède au paragraphe suivant/précédent
*Début/fin accède au début/fin du paragraphe actif
*Premier/dernier accède au premier/dernier paragraphe.
*Vous pouvez trouver le mappage d'un afficheur braille spécifique dans Annexe C : afficheurs braille pris en charge.
Commandes du clavier braille
Si votre afficheur braille dispose d'un clavier en braille, vous pouvez l'utiliser pour saisir du texte ou effectuer les commandes suivantes. La commande pour basculer l'activation du clavier est Barre d'espace + points 1 à 3
Utilisez les commandes suivantes pour la saisie au clavier.
Points de braille ► Commande du Narrateur
► Afficher le texte
Utilisez les commandes suivantes pour la saisie au clavier
.Points de braille ► Saisie au clavier
► Afficher le texte
Les commandes ci-dessous vous permettent d'appuyer de façon prolongée sur une touche de modification suivie d'une autre lettre ou touche.
Points de braille ► Saisie au clavier
► Afficher le texte
Utilisation des curseurs tactiles de votre afficheur braille
Si votre afficheur braille dispose de curseurs tactiles, vous pouvez les utiliser pour effectuer certaines actions.
Utilisation d'éléments interactifs
Lorsque le contenu affiché est un élément interactif, appuyez sur n'importe quel curseur tactile au-dessus de ce contenu pour exécuter son action principale. Appuyez sur deux curseurs tactiles adjacents au-dessus du contenu pour exécuter son action secondaire, le cas échéant.
Si le contenu affiché n'est pas du texte, appuyez sur deux curseurs tactiles non adjacents au-dessus du contenu pour afficher un menu contextuel, le cas échéant.
Modification de texte
Utilisez les commandes de curseur tactile suivantes lors de la modification de texte :
*Pour déplacer le point d'insertion de texte sur un caractère spécifique, appuyez sur le curseur tactile placé au-dessus de la cellule correspondante. Vous pouvez également appuyer sur le curseur tactile placé au-dessus d'une cellule représentant un caractère ou son modificateur précédent (par exemple, une majuscule ou un nombre). La représentation de l'accent circonflexe se trouvera sur la cellule suivant le modificateur.
*Pour déplacer le point d'insertion de texte sur le dernier caractère de l'affichage, appuyez sur le curseur tactile placé au-dessus d'une cellule vide située à la fin de l'affichage.
*Pour effectuer une action secondaire, appuyez sur deux curseurs adjacents tactiles sur un caractère correspondant.
*Pour afficher un menu contextuel, appuyez sur deux curseurs tactiles non adjacents placés au-dessus du caractère le plus proche du centre des deux curseurs tactiles non adjacents.
Remarque :
Certains afficheurs ne prennent pas en charge l'appui simultané sur deux curseurs tactiles. Il existe donc des commandes supplémentaires pour chaque afficheur. Pour en savoir plus sur les commandes clés spécifiques pour chaque affichage ► Voir l’Annexe C : Affichages braille pris en charge.Annexe A

Langues et voix prises en charge
Voir ce lien
Le tableau du lien ci-dessus explique les langues et les voix de synthèse vocale (TTS) disponibles dans la dernière version de Windows.
Remarque :
Le Narrateur fournit également trois voix de sons naturels anglais américains, reportez-vous à la section Voix naturelles.Ajouter une voix TTS à votre PC
Pour utiliser l'une de ces voix, vous devez l'ajouter à votre PC :
1-Ouvrez les paramètres du Narrateur en appuyant sur les touches Win + Ctrl + N
2-Sous la voix du Narrateur ► Sélectionnez Ajouter des voix héritées. Vous accédez alors à la page des paramètres speech
3-Sous Gérer les voix ► Sélectionnez Ajouter des voix
4-Sélectionnez la langue pour laquelle vous voulez installer les voix ► Sélectionnez Ajouter
Les nouvelles voix sont téléchargées et prêtes à l’emploi en quelques minutes, selon la vitesse de téléchargement de votre Internet.
5-Une fois les voix des nouvelles langues téléchargées ► Accédez aux Paramètres du Narrateur ► Sélectionnez votre voix préférée dans le menu déroulant de la voix du Narrateur ► Choisir une voix

Voix naturelles
Le Narrateur prend en charge trois voix sonores naturelles dans Windows 11, version 22H2 et ultérieure.
Ajouter une voix naturelle à votre PC
Pour utiliser l’une des voix naturelles, ajoutez-la à votre PC :
1-Ouvrez les Paramètres du Narrateur en appuyant sur les touches Win + Ctrl + N
2-Sous la Voix du Narrateur ► Sélectionnez le bouton Ajouter en regard d’Ajouter des voix naturelles.
3-Sélectionnez la voix que vous souhaitez installer. Vous pouvez installer toutes les voix, mais vous devez les installer séparément.
4-Pour entendre un aperçu de la voix ► Sélectionnez Aperçu
5-Pour démarrer le téléchargement de la voix sélectionnée ► Sélectionnez Installer
La nouvelle voix sera téléchargée et prête à être utilisée en quelques minutes, en fonction de la vitesse de téléchargement d’Internet.
Une fois la nouvelle voix téléchargée ► Accédez aux Paramètres du Narrateur ► Sélectionnez votre voix préférée dans le menu déroulant de la Voix du Narrateur ► Choisir une voix
Annexe B

Commandes clavier et entrées tactiles du Narrateur
Cette annexe répertorie les commandes clavier et les mouvements tactiles disponibles dans la dernière version de Windows.
Pour afficher la liste de tous les autres raccourcis clavier dans Windows, voir Raccourcis clavier dans Windows. Pour afficher la liste des raccourcis clavier dans Windows applications, consultez Raccourcis clavier dans les applications.
Touche Narrateur
Vous pouvez choisir la touche de modification à utiliser dans les commandes du Narrateur. Les touches Verr. maj. et Insertion servent toutes les deux de touche Narrateur par défaut. Vous pouvez vous servir de l'une ou l'autre de ces touches dans toute commande utilisant la touche Narrateur. La touche Narrateur est simplement désignée comme « Narrateur » dans les commandes. Vous pouvez modifier votre touche Narrateur dans les paramètres du Narrateur.
Remarque :
Si vous utilisez un clavier japonais 106, les touches Insérer et NonConvert sont vos touches Narrateur par défaut.Commandes clavier du Narrateur
Le Narrateur a deux dispositions de clavier possibles : Standard et Hérité. Les commandes de chacun sont répertoriées ci-dessous. Pour les commandes du mode d’analyse, accédez au Chapitre 3 : Utilisation du mode d’analyse.
Remarque :
Les commandes qui incluent le signe plus (+) et le signe moins (-) font référence à la clé physique et ne nécessitent pas Shift comme modificateur. Sauf si elle a été explicitement appelée, il n’est pas nécessaire d’inclure la touche Maj avant la touche égal afin d’en faire un signe plus comme vous le feriez lorsque vous tapez le signe plus. À l’aide de la commande de volume du Narrateur ci-dessus, par exemple, le Narrateur + Ctrl + égal (=) est la commande littérale, et non Narrateur + Ctrl + Maj + égal (=).Disposition du clavier standard
Commandes générales
Appuyez sur les touches suivantes ► Pour effectuer cette opération
► Afficher le texte
Ajuster la reconnaissance vocale
Appuyez sur les touches suivantes ► Pour effectuer cette opération
► Afficher le texte
Lire et travailler avec du texte
Appuyez sur les touches suivantes ► Pour effectuer cette opération
► Afficher le texte
Navigation dans les tableaux
Appuyez sur les touches suivantes ► Pour effectuer cette opération
► Afficher le texte
Commandes de focus du Narrateur
Appuyez sur les touches suivantes ► Pour effectuer cette opération
► Afficher le texte
Commandes du pavé numérique
Appuyez sur les touches suivantes ► Pour effectuer cette opération
► Afficher le texte
Disposition du clavier hérité
*Commandes générales
Appuyez sur les touches suivantes ► Pour effectuer cette opération
► Afficher le texte
Ajuster la reconnaissance vocale
Appuyez sur les touches suivantes ► Pour effectuer cette opération
► Afficher le texte
Lire et travailler avec du texte
Appuyez sur les touches suivantes ► Pour effectuer cette opération
► Afficher le texte
Navigation dans les tableaux
Appuyez sur les touches suivantes ► Pour effectuer cette opération
► Afficher le texte
Commandes de focus du Narrateur
Appuyez sur les touches suivantes ► Pour effectuer cette opération
► Afficher le texte
Entrées tactiles du Narrateur
Utilisez ce geste ► Pour effectuer cette opération
► Afficher le texte
Annexe C

Afficheurs braille pris en charge
Voir ce lien
Annexe D

Sons du Narrateur
Pour réduire la fréquence à laquelle vous entendez le Narrateur faire des annonces courantes, comme lorsque vous avez fait une faute de frappe ou que vous avez désactivé le mode balayage, certaines annonces peuvent être remplacées par un son. Le tableau ci-dessous répertorie le nom des sons, une description du moment où vous les entendez et une option pour jouer le son. Lorsque vous sélectionnez Jouer le son, un nouvel onglet s’ouvre et le son est joué.
Les annonces courantes qui peuvent être remplacées par du son uniquement sont la correction automatique, l’accès à un lien, l’activation ou la désactivation du mode balayage, les erreurs d’orthographe et la disponibilité des suggestions.
Pour remplacer ces annonces uniquement par les sons :
Accédez aux Paramètres du Narrateur en appuyant sur les touches Win + Ctrl + N
Accédez à la section Verbosity et développez le bouton Afficher tous les paramètres en regard de Niveau de contexte pour les boutons et les contrôles.
Cochez la case en regard de Lire les sons au lieu d’Annonces pour les actions courantes
Remarque :
Dans Windows 11, le mode sombre et le mode clair ont des paysages sonores différents ► Essayez les deux pour voir ce que vous préférezVoir ce lien