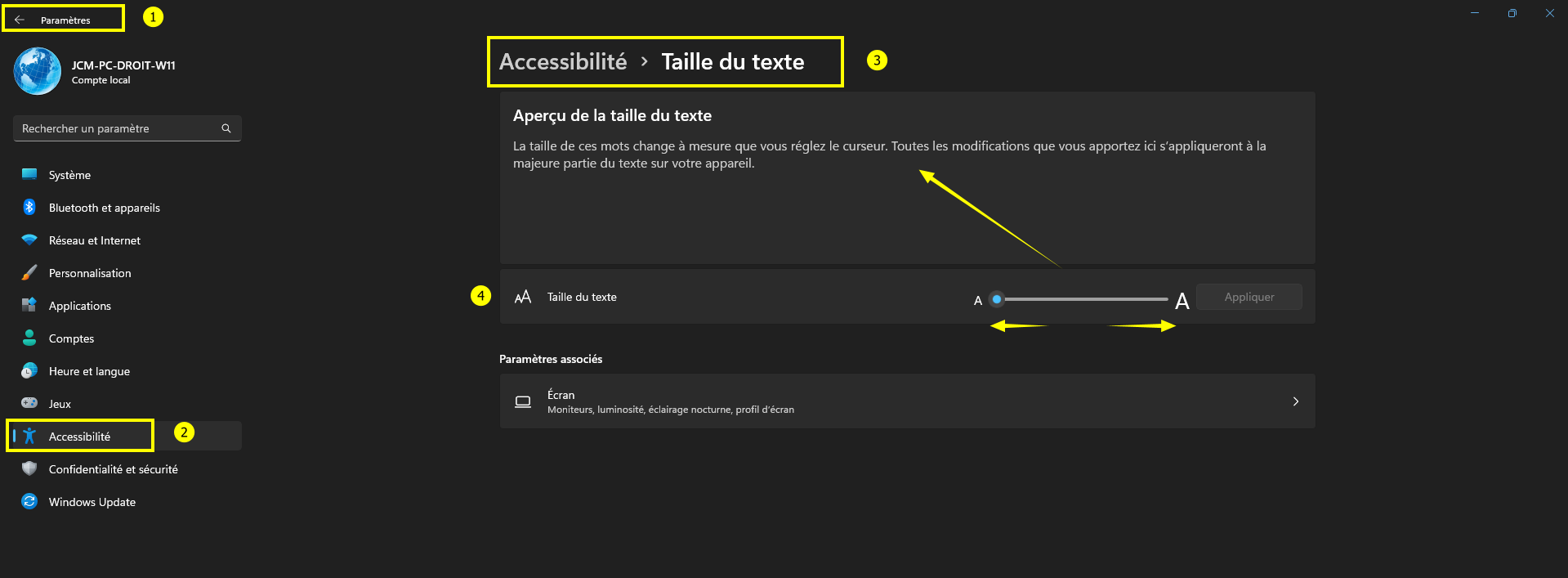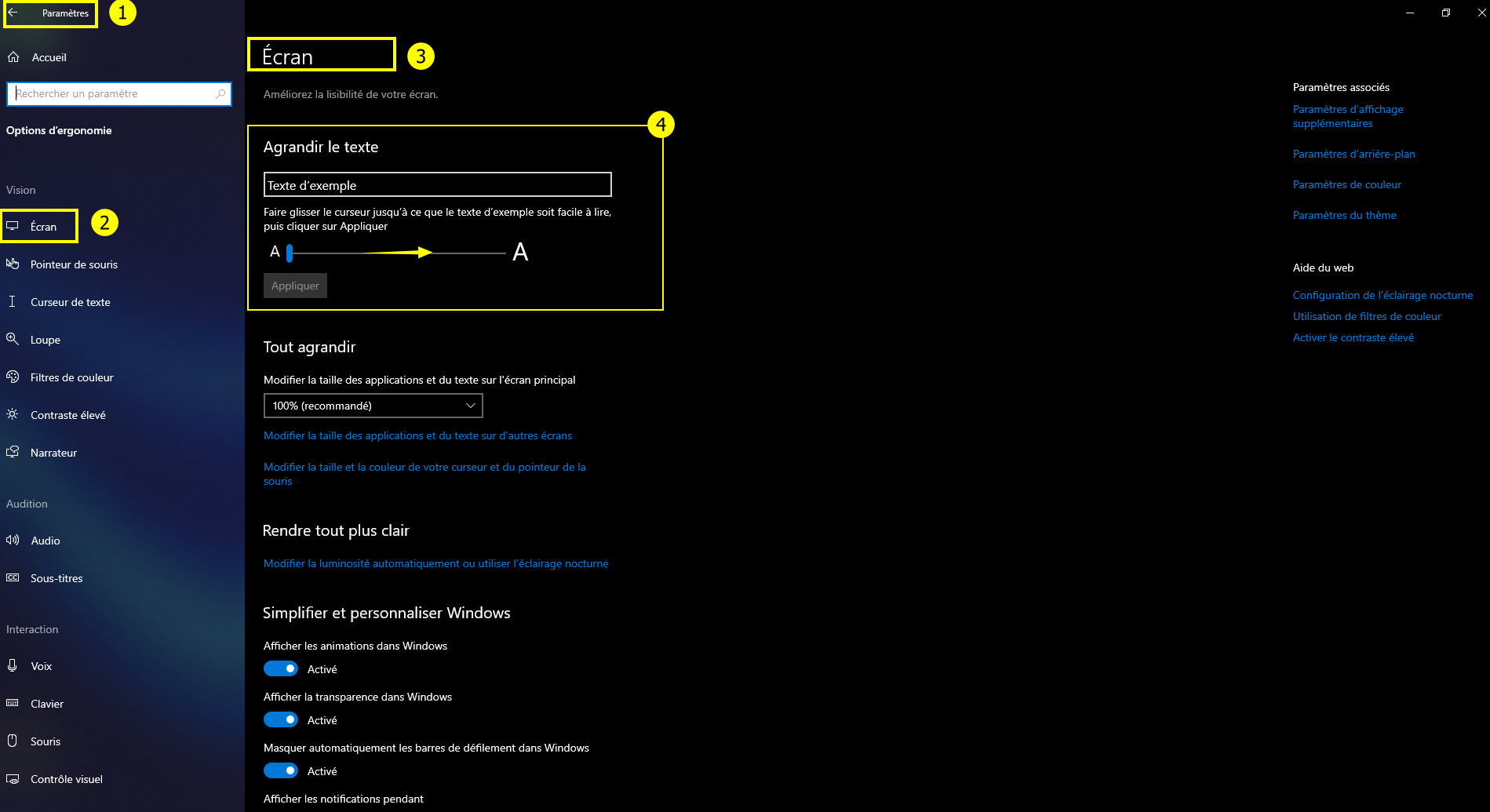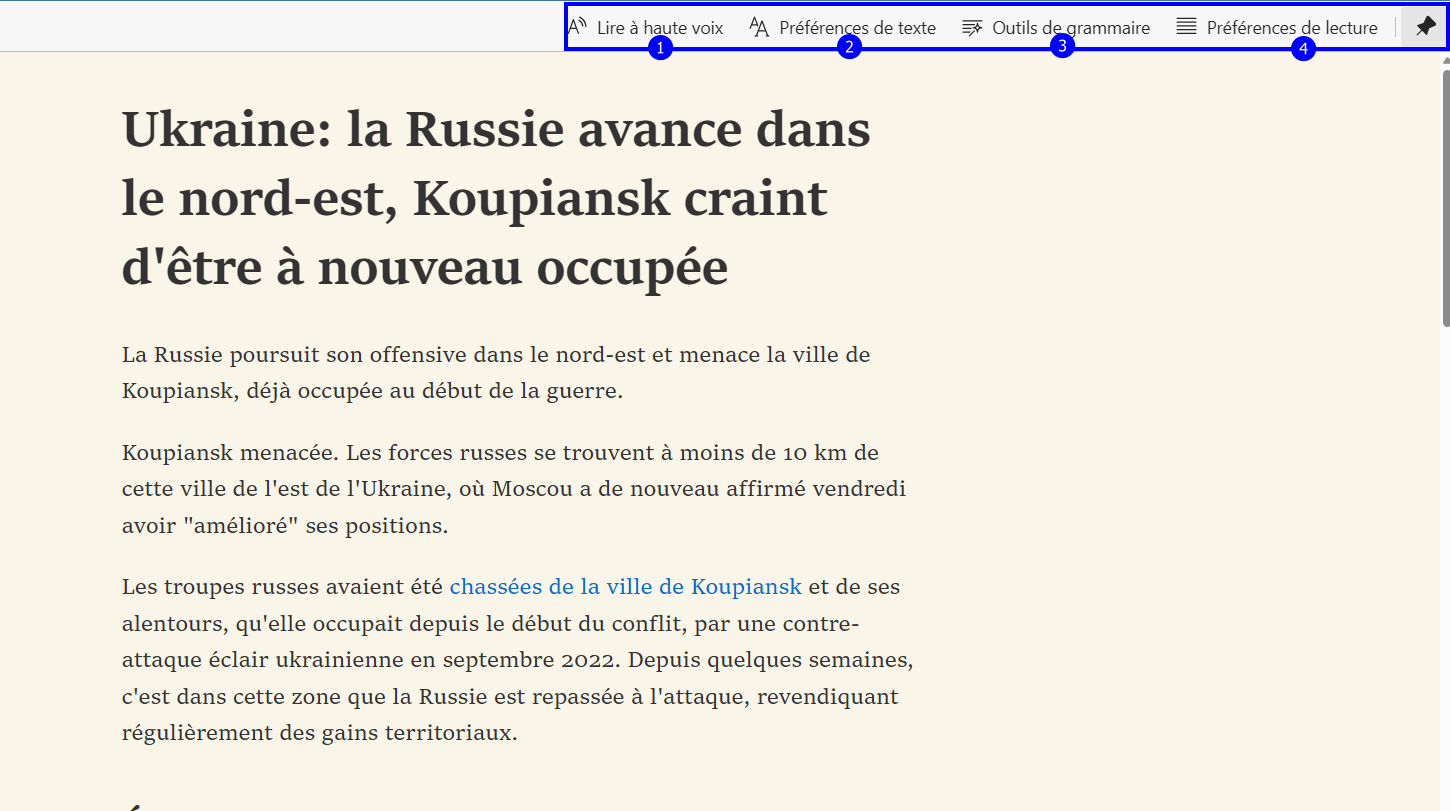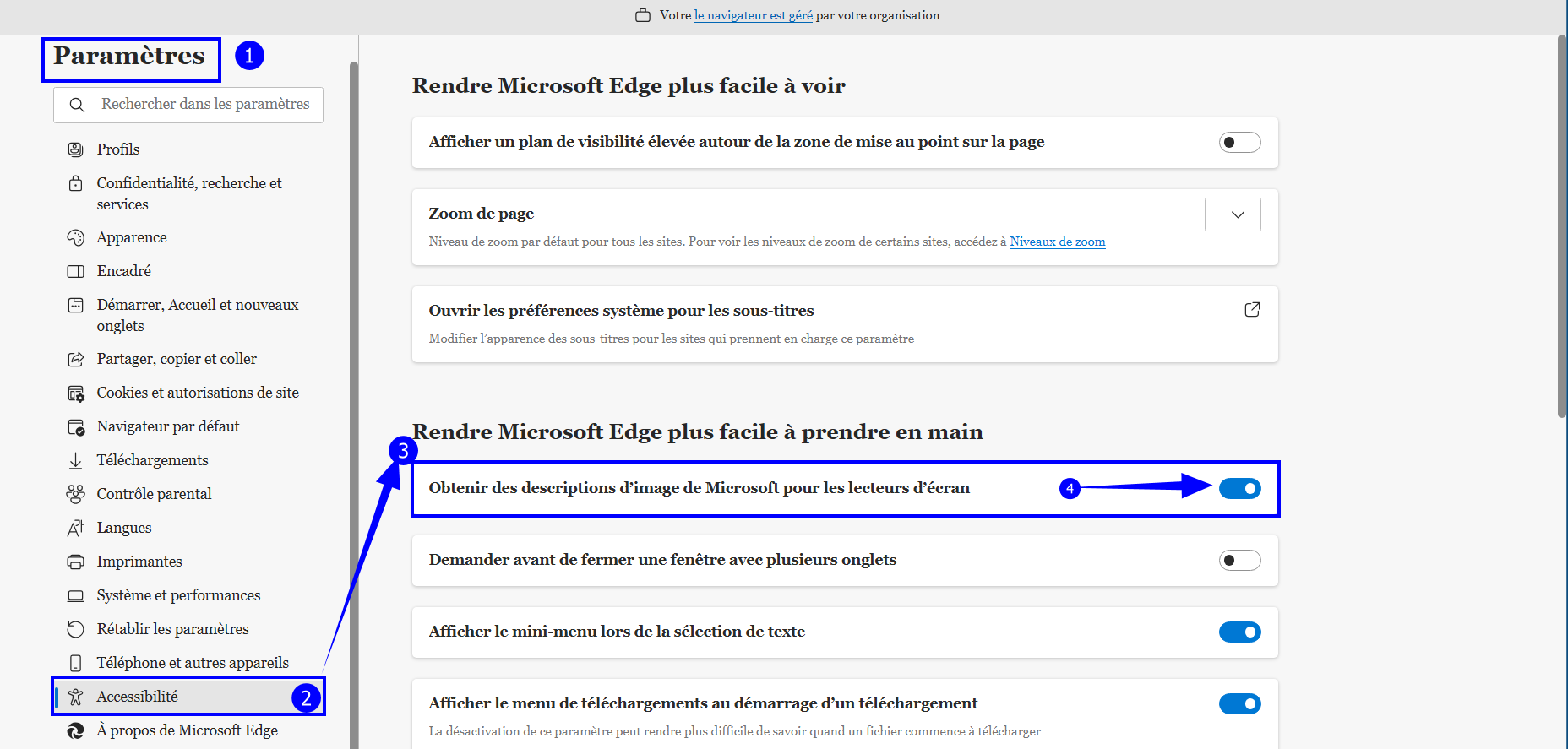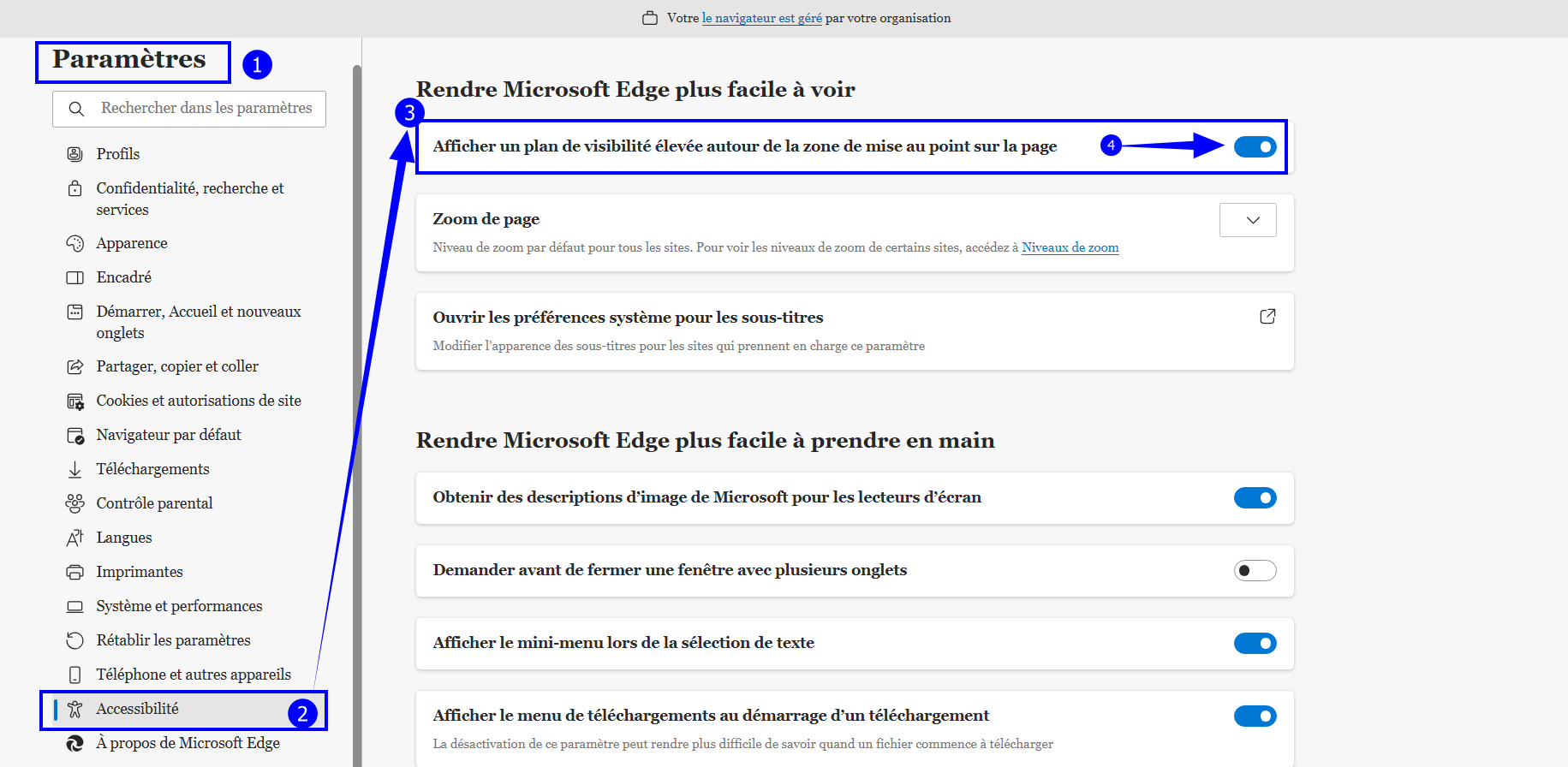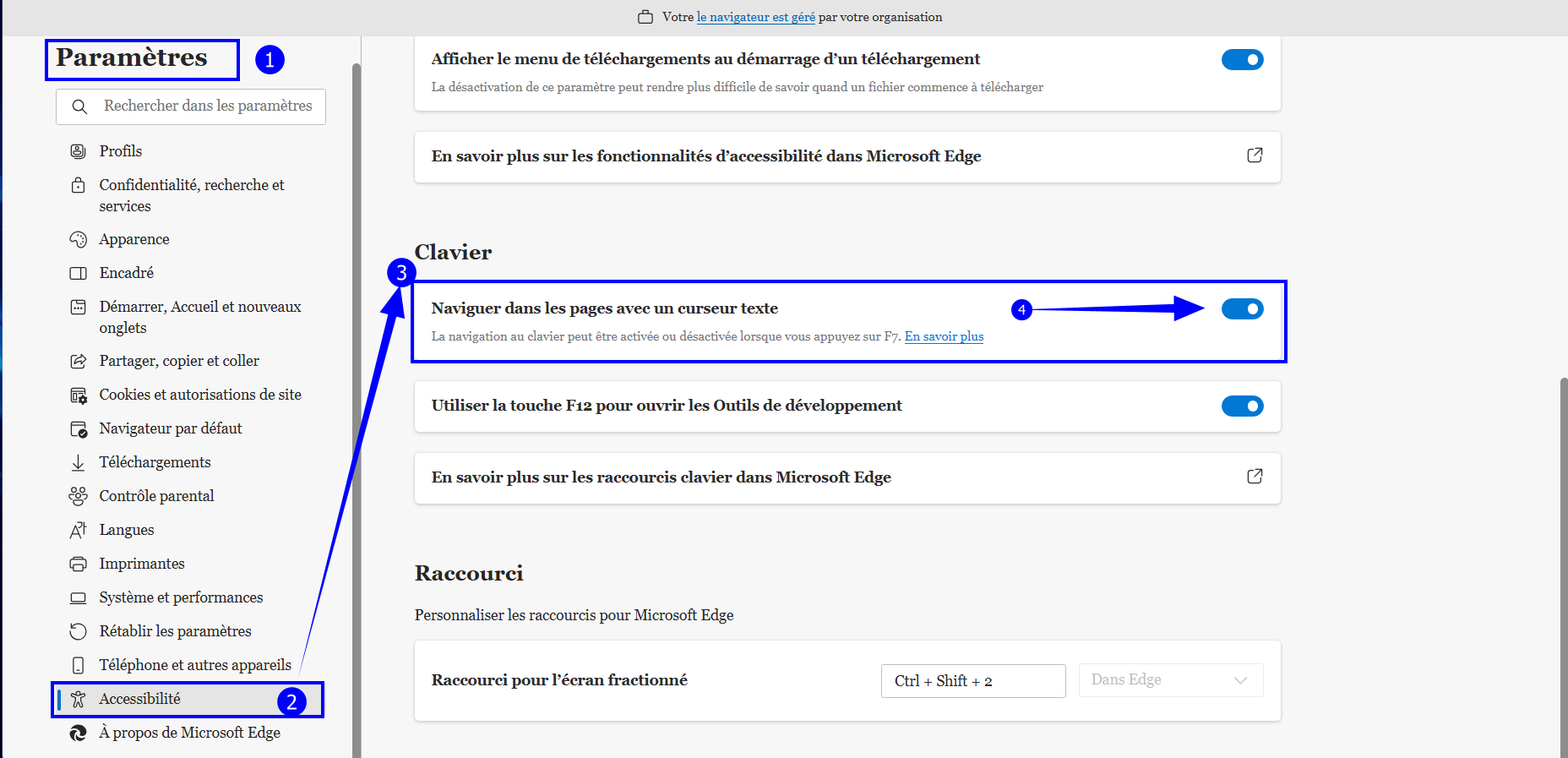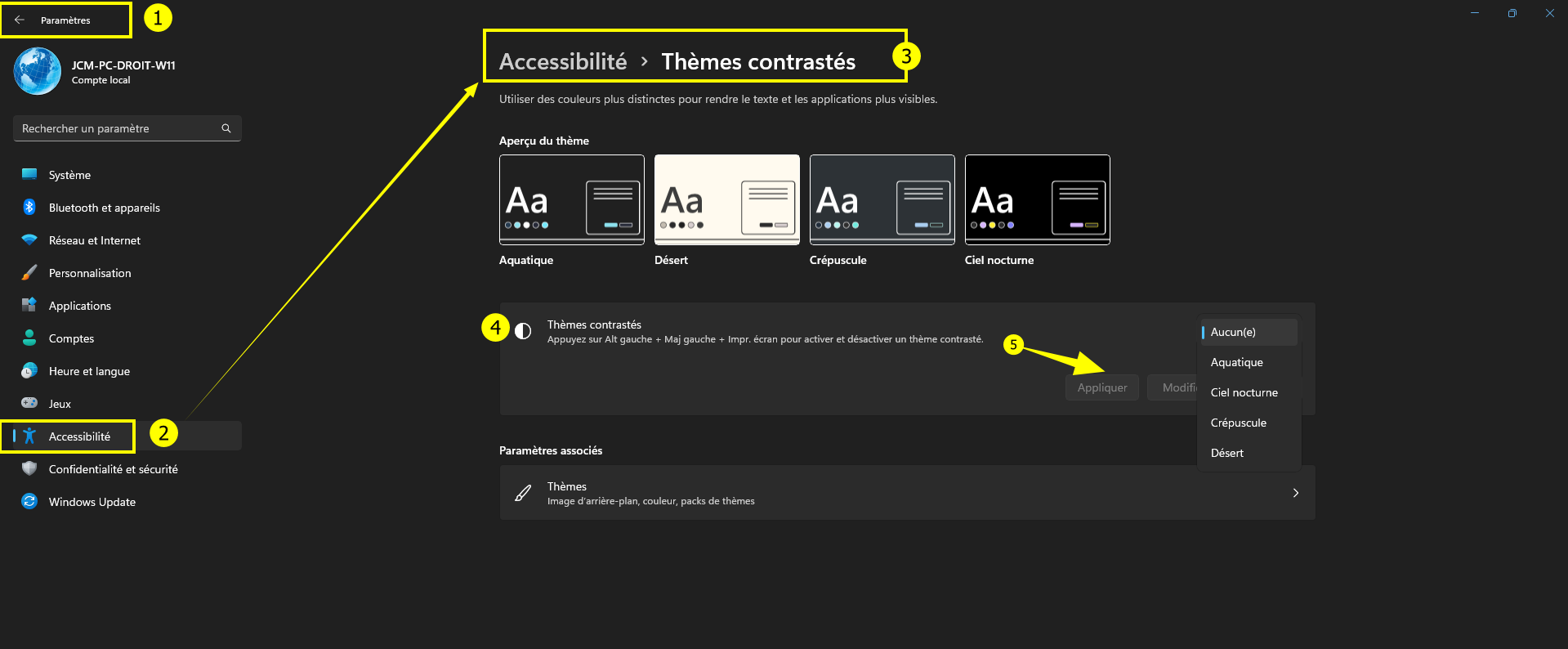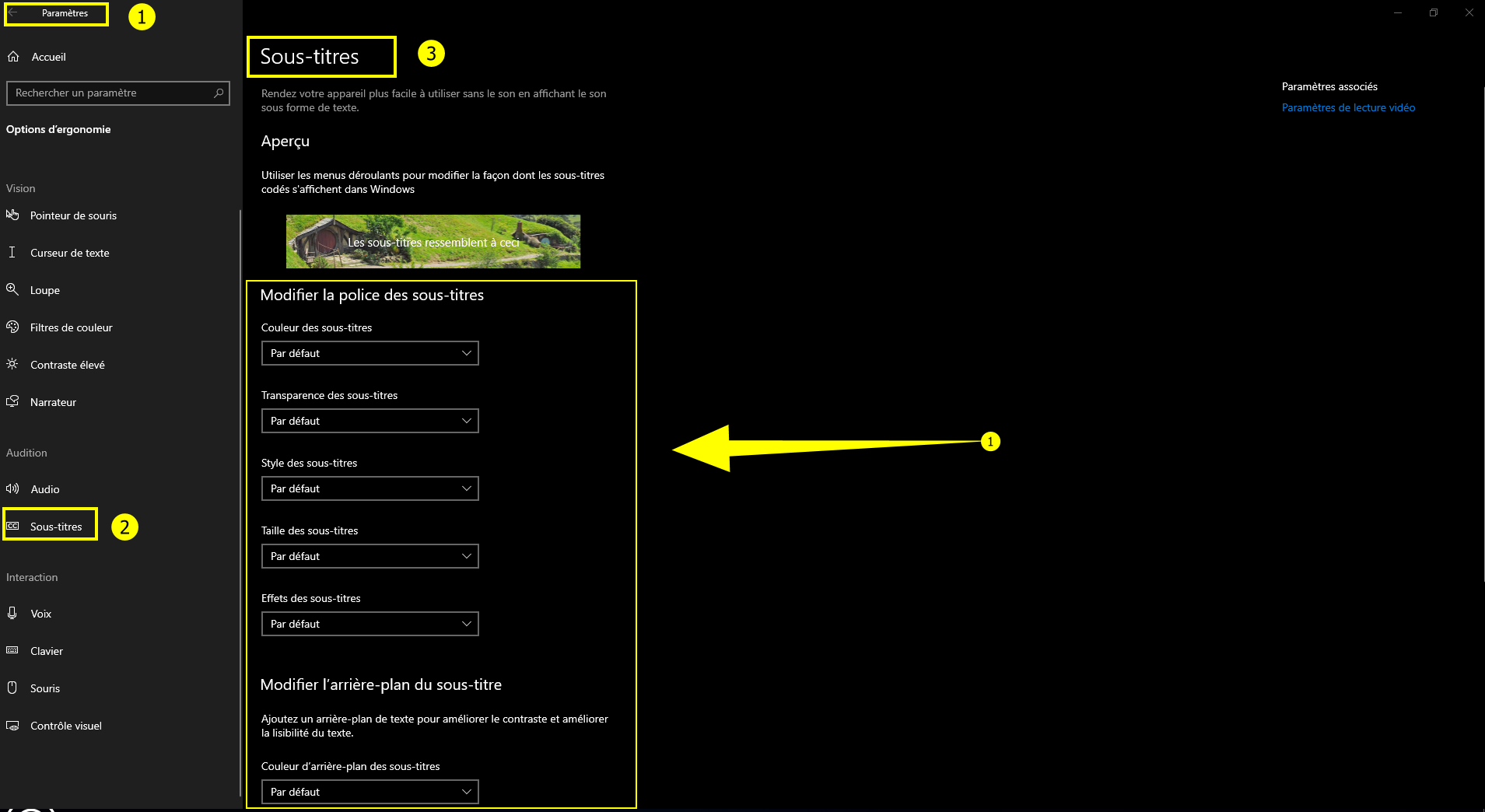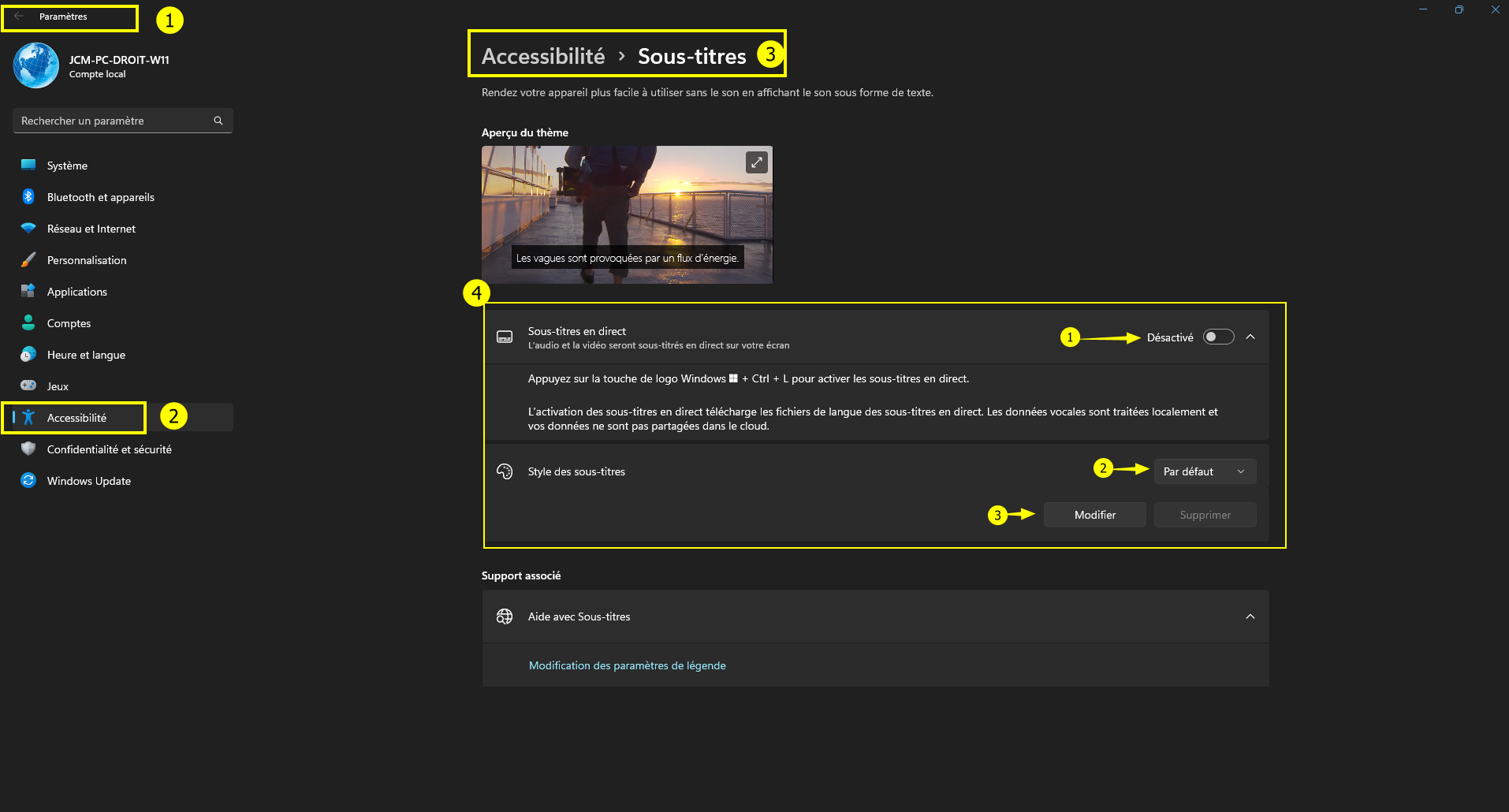Liste des fonctionnalités d’accessibilité - Microsoft Edge
Le Nouveau Microsoft Edge est offert avec des options d’accessibilité intégrées qui vous permettent de naviguer sur le web comme vous le souhaitez.
Agrandir le texte

Pour agrandir une seule page web dans
Microsoft Edge ► Sélectionnez
Paramètres ► puis choisissez
Zoom avant
-
Zoom arrière
- ou
Plein écran
Vous pouvez également utiliser les raccourcis clavier ci-dessous.
Ci-dessous les raccourcis clavier pour effectuer cette action
Ctrl + signe plus (+)
Zoom avant de 25 %
Ctrl + signe moins (-)
Zoom arrière de 25 %
Ctrl + zéro (0)
Rétablir le zoom au niveau par défaut
Ctrl + Roulette de défilement vers le haut
Zoom avant
Ctrl + Roulette de défilement vers le bas
Zoom arrière
F11
Basculer entre le plein écran et quitter le plein écran

Gérez facilement les niveaux de zoom pour des sites spécifiques en sélectionnant Niveaux de zoom.

Pour définir le niveau de zoom par défaut pour tous les sites web dans
Microsoft Edge

Accédez aux
Paramètres de Edge via les 3 petits
... situés en haut à droite

Faire 1

sur la ligne
Paramètres (vers le bas de page)

Dans la nouvelle page qui s'ouvre ► Faire 1

sur la ligne
Accessibilité (page gauche)

Sur la page droite ► Sélectionnez le niveau de zoom souhaité dans le menu déroulant sous
Zoom de page (plage dispo 25% à 500%)

Vous pouvez également agrandir un texte à partir des paramètres de Windows, mais il faut savoir que Les modifications que vous apportez ici s’appliquent à la plupart des textes du PC
Pour Windows 11

Accéder aux
Paramètres via la combinaison des touches
Win +
i

Faire 1

sur la ligne
Accessibilité (page gauche) ►
Taille du texte (page droite) ►
Faites glisser le curseur jusqu’à ce que l’exemple de texte affiché vous convienne ► Valider par
Appliquer
Pour Windows 10

Accéder aux
Paramètres via la combinaison des touches
Win +
i

Faire 1

sur le module
Options d’ergonomie ►
Écran ►
Agrandir le texte ► Faites glisser le curseur jusqu’à ce que l’exemple de texte soit facile à lire ► Validez
Appliquer
Obtenir la lecture à voix haute du web
 Microsoft
Microsoft Edge peut lire à voix haute des actualités, des articles de sport, et d’autres pages web.

Lorsque votre page web est ouverte ► sélectionnez et maintenez enfoncée (clic droit) n’importe où sur la page ► Puis choisissez Lire à voix haute

Vous pouvez également accéder à
Paramètres ► puis sélectionnez
Lire à voix haute.
Ou bien utiliser le raccourcis clavier ci-dessous
Ctrl + Maj + U|Démarrer ou arrêter la lecture à voix haute
Lecture plus confortable

Le lecteur immersif de
Microsoft Edge propose une disposition nette et simplifiée, avec moins de distractions. Modifiez le thème et la taille du texte à votre convenance.

Dans
Microsoft Edge, accédez à la page que vous voulez lire.

Appuyer sur la touche
F9 pour accéder ou sortir du lecteur immersif

Dans la barre d'outils du lecteur immersif, plusieurs options vous sont proposées
Obtenir les descriptions d’images de Microsoft
 Microsoft
Microsoft Edge peut détecter des images sans étiquetées et générer des descriptions. Les descriptions d’image peuvent être lues à haute voix par les lecteurs d’écran en Anglais, Espagnol, Japonais, Portugais, et Chinois simplifié.
Pour activer cette fonctionnalité

Accédez aux
Paramètres de Edge via les 3 petits
... situés en haut à droite

Faire 1

sur la ligne
Paramètres (vers le bas de page)

Dans la nouvelle page qui s'ouvre ► Faire 1

sur la ligne
Accessibilité (page gauche)

Sur la page droite ► Activer le pavé de l'option
Obtenir les descriptions d’images de Microsoft pour les lecteurs d’écran
Lorsque cette fonctionnalité est activée,
Microsoft Edge génère automatiquement des descriptions pour les images sans étiquette sur n’importe quel site web.
Indicateur de focus de haute visibilité

L’indicateur de focus de haute visibilité crée un contour noir et blanc autour d’un élément ciblé sur une page web. Le plan s’affiche lorsque vous sélectionnez un lien ou une zone de texte, et lorsque vous utilisez la navigation du clavier, comme la touche Tab.
Pour activer cette fonctionnalité

Accédez aux
Paramètres de Edge via les 3 petits
... situés en haut à droite

Faire 1

sur la ligne
Paramètres (vers le bas de page)

Dans la nouvelle page qui s'ouvre ► Faire 1

sur la ligne
Accessibilité (page gauche)

Sur la page droite ►
Activer le pavé de l'option
Afficher un plan de visibilité élevée autour de la zone de focus sur la page
Lorsque cette fonctionnalité est activée, un contour noir et blanc s’affiche pendant trois secondes autour de l’élément prioritaire sur n’importe quelle page web.
Utiliser le clavier pour naviguer sur le web
À l’aide de votre clavier uniquement, vous pouvez rapidement déplacer le focus dans les principaux volets de votre navigateur, par exemple :
*Onglets du navigateur
*La barre d’adresse et de recherche ;
*Le volet des Favoris (si disponible) ;
*Contenu d’une page Web
*Certaines boîtes de dialogue de fenêtre contextuelle
Ci-dessous les raccourcis clavier pour effectuer cette action
F6
Déplacer le focus vers le volet suivant du navigateur
Maj + F6
Déplacer le focus vers le volet précédent du navigateur
Ctrl + F6
Déplacer le focus vers le volet de contenu web

Activer la navigation dans au clavier
Pour parcourir les pages avec un curseur de texte, activez la navigation au clavier.
 Activez
Activez ou
Désactivez la navigation au clavier uniquement pour la session active à l’aide du raccourci clavier
F7|Activer ou désactiver la navigation au clavier
Activer la navigation au clavier indéfiniment

Accédez aux
Paramètres de Edge via les 3 petits
... situés en haut à droite

Faire 1

sur la ligne
Paramètres (vers le bas de page)

Dans la nouvelle page qui s'ouvre ► Faire 1

sur la ligne
Accessibilité (page gauche)

Sur la page droite ►
Activer le pavé de l'option
Naviguer dans les pages avec un curseur texte
Lorsque la navigation au clavier est activée, vous pouvez déplacer le signe insertion dans une page web à l’aide des flèches directionnelles Haut, Bas, Gauche, et Droite, et les boutons Accueil, Page précédente, puis Page suivante sur votre clavier.

Pour sélectionner du texte, des images ou d’autres éléments sur la page, maintenez la touche
Maj enfoncée tout en déplaçant l’insertion.
Par exemple, pour ouvrir le menu d’une image sur la page
*Utilisez les touches de direction pour déplacer l’insertion immédiatement avant l’image.
*Maintenez la touche
Maj enfoncée tout en déplaçant l’insertion à l’aide des touches de direction gauche ou droite pour sélectionner l’image.
*Appuyez ensuite sur
Maj +
F10 pour ouvrir le menu de l’image.

Dans ce menu, vous pouvez effectuer des opérations telles que copier l’image dans le Presse-papiers ou effectuer une recherche visuelle à l’aide de l’image.
Navigation dans les onglets

Vous pouvez utiliser la touche Tab pour parcourir rapidement les éléments à l’écran, par exemple :
*Liens sous forme de texte ou d’images
*Champs de texte dans les formulaires sur le web
*L’adresse et la barre de recherche
*Boutons de la barre d’outils
*Onglets du navigateur
Ci-dessous les raccourcis clavier pour effectuer cette action
Tabulation
Déplacer le focus vers l’élément suivant
Maj + Tab
Déplacer le focus vers l’élément précédent

Lorsque vous déplacez le focus vers les onglets du navigateur, les menus ou les listes, vous pouvez utiliser les touches Haut, Bas, Gauche et flèche Droite pour déplacer le focus d’élément à élément.

Vous pouvez également réorganiser la position des onglets du navigateur (si vous avez plusieurs éléments ouverts) ou des éléments dans votre barre des favoris. Pour déplacer un élément à l’aide de commandes clavier, vous devez vous concentrer sur cet élément.
Ci-dessous les raccourcis clavier pour effectuer cette action
Alt +Maj + Flèche gauche
Déplacer l’élément prioritaire vers la gauche
Alt +Maj + Flèche droite
Déplacer l’élément prioritaire vers la droite
Alt +Maj + Flèche vers le haut
Déplacer l’élément prioritaire vers le haut
Alt +Maj + Flèche vers le bas
Déplacer l’élément prioritaire vers le bas
Utiliser le contraste élevé pour améliorer la lisibilité
Le mode contraste élevé facilite la lecture de l’écran à l’aide de couleurs plus distinctes
 Activez
Activez ou
Désactivez le mode contraste élevé pour le raccourci clavier
Ci-dessous le raccourci clavier pour effectuer cette action
Alt gauche + Maj gauche + Imprimer l’écran
Activer et désactiver le mode contraste élevé
Personnaliser un thème à contraste élevé via les paramètres de Windows
Pour Windows 11

Accéder aux
Paramètres via la combinaison des touches
Win +
i

Faire 1

sur la ligne
Accessibilité (page gauche) ►
Thèmes de contraste ► Choisissez un thème dans le menu déroulant ► Valider par
Appliquer
Pour Windows 10

Accéder aux
Paramètres via la combinaison des touches
Win +
i

Faire 1

sur le module
Option d'ergonomie ►
Sous titres ► Sur la page de droite Ajuster les différentes options au choix
Demander avant de fermer les fenêtres avec des onglets

Dans
Microsoft Edge, vous pouvez empêcher votre navigateur de fermer une fenêtre avec plusieurs onglets ouverts en demandant une confirmation avant de quitter.
Pour activer cette fonctionnalité

Accédez aux
Paramètres de Edge via les 3 petits
... situés en haut à droite

Faire 1

sur la ligne
Paramètres (vers le bas de page)

Dans la nouvelle page qui s'ouvre ► Faire 1

sur la ligne
Accessibilité (page gauche)

Sur la page droite ►
Activez le pavé de l'option
Demander avant de fermer une fenêtre avec plusieurs onglets.
Lorsque cette fonctionnalité est activée,
Microsoft Edge demande une confirmation avant de fermer une ou plusieurs fenêtres avec plusieurs onglets ouverts.
Personnaliser le style de sous-titre
Facilitez l’utilisation de votre appareil sans son en affichant un fichier audio sous forme de texte.
Pour accéder aux préférences de sous-titre dans
Microsoft Edge

Accédez aux
Paramètres de Edge via les 3 petits
... situés en haut à droite

Faire 1

sur la ligne
Paramètres (vers le bas de page)

Dans la nouvelle page qui s'ouvre ► Faire 1

sur la ligne
Accessibilité (page gauche)

Sur la page droite ► Faire 1 clic sur le lien situé à l'extrême droite de l'option Ouvrir les préférences du système pour les sous-titres ► Les Paramètres de Windows s'ouvrent ► Activer ou non les options proposées à partir de là !