Comprendre et personnaliser les fonctionnalités Windows Defender - Windows 10 & 11
Page d'accueil
Chapitre - Protection contre les virus et menaces

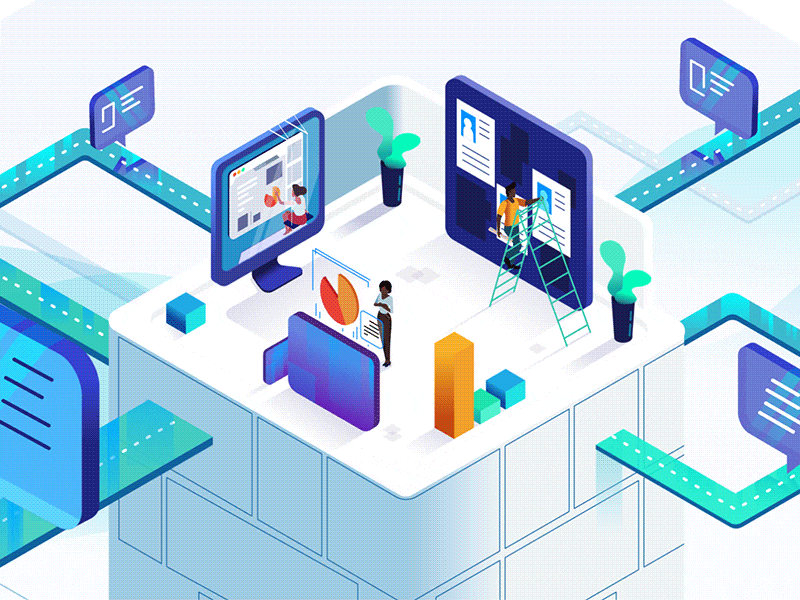
Windows 10 ou 11 sont par défaut livrés avec la protection Sécurité Windows logée dans les paramètres de Windows incluant un antivirus appelé Windows Defender qui permet à votre PC d'être activement protégé dès l'instant où vous démarrez celui-ci. Windows Defender effectue en permanence des analyses pour détecter des logiciels malveillants, les virus et les menaces liées à la sécurité. En plus de cette protection en temps réel, des mises à jour sont automatiquement et régulièrement téléchargées pour contribuer à sécuriser votre appareil et à le protéger contre toutes les menaces potentielles .
Informations importantes sur la sécurité
Si vous avez installé et activé une autre application antivirus, l'Antivirus Microsoft Defender est automatiquement désactivé. Si vous désinstallez l’autre application, l’Antivirus Microsoft Defender s’active automatiquement.
1-Protection contre les virus et menaces
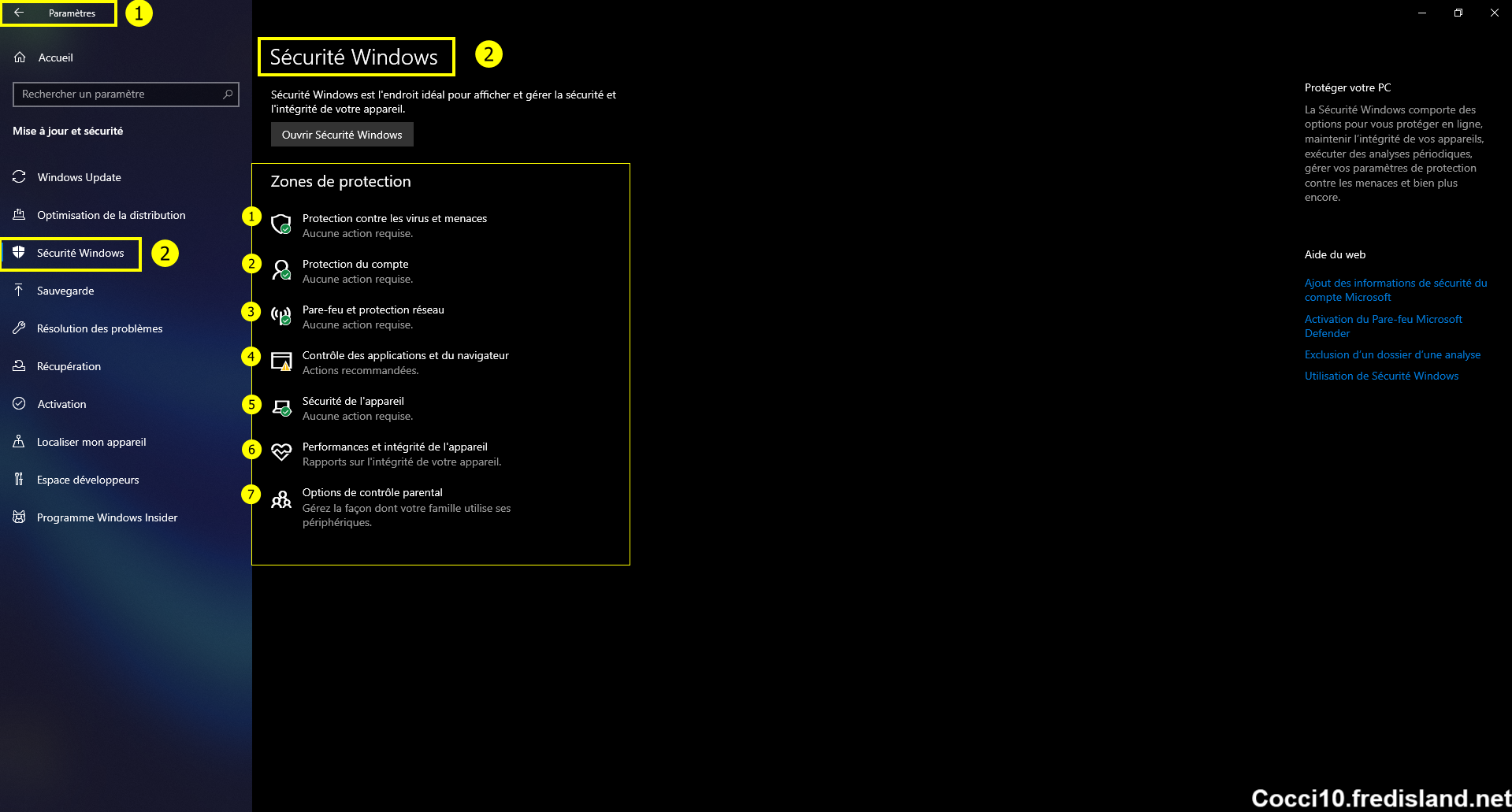
La protection contre les virus et menaces de Windows Defender vous permet d'analyser les menaces potentielles sur votre ordinateur. Vous pouvez également exécuter différents types d’analyses, consulter les résultats de vos analyses précédentes de virus et de menaces, et obtenir la dernière protection offerte par Microsoft Defender Antivirus.
Menaces actuelles
Cette fonction autorise les options ci-dessous
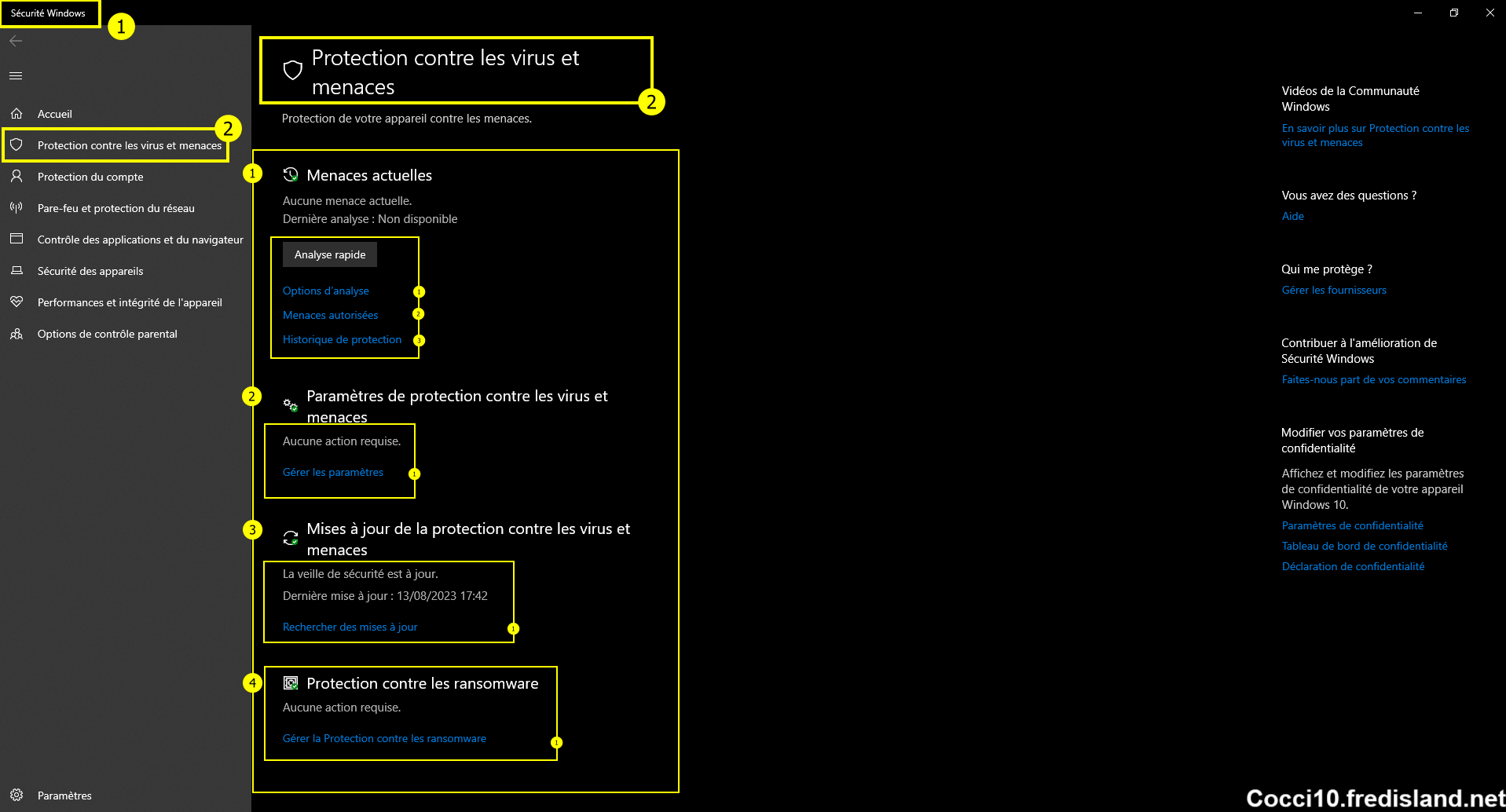
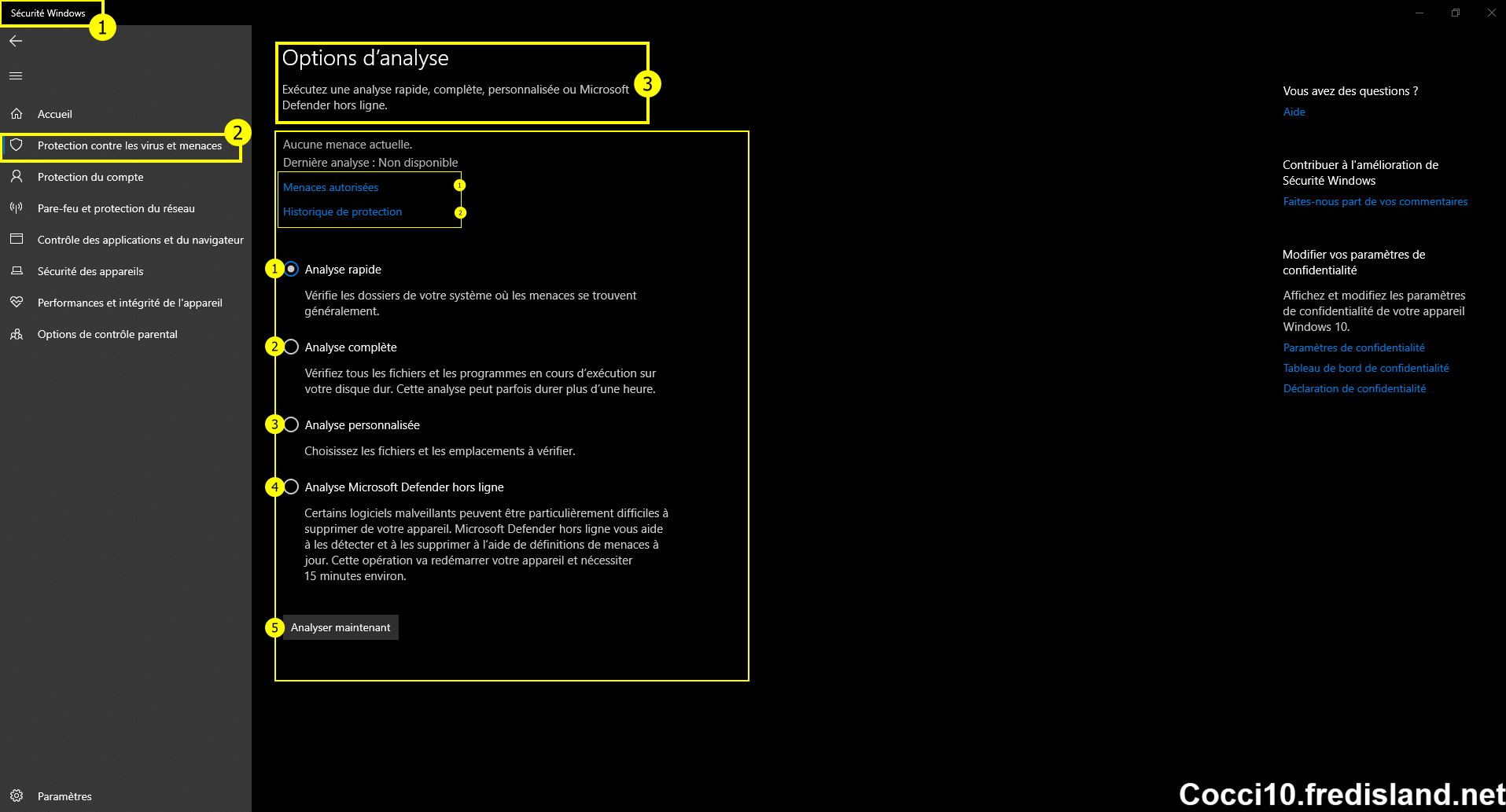
Gérer les paramètres de protection contre les virus et menaces
Cette fonction autorise les options ci-dessous
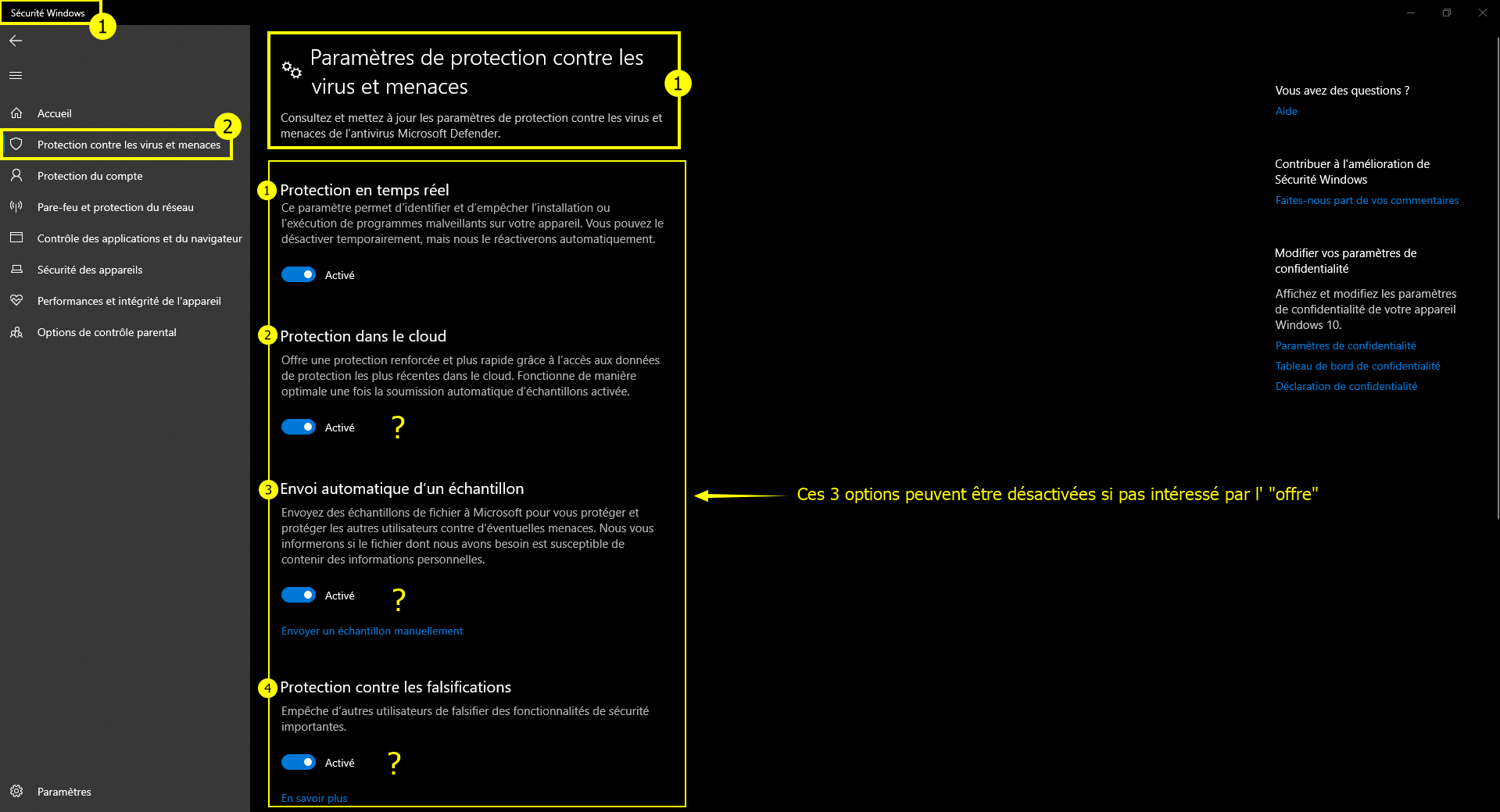

Gérer votre protection en temps réel comprenant les options ci-dessous
Cette fonction autorise les options ci-dessous
Vous souhaitez arrêter la protection en temps réel pendant un bref laps de temps. Vous pouvez utiliser le paramètre de protection en temps réel pour le désactiver temporairement
Toutefois, la protection en temps réel s’activera automatiquement après un court moment pour reprendre la protection de votre appareil. Quand la protection en temps réel est désactivée, les fichiers que vous ouvrez ou que vous téléchargez ne sont pas analysés pour la recherche de menaces.
Donnez à votre appareil l'accès aux dernières définitions de menaces et de détection des menaces dans le cloud. Ce paramètre permet à Windows Defender d'obtenir des améliorations constantes issues des mises à jour de Microsoft lorsque vous êtes connecté à Internet. Cela permettra d’identifier, d’arrêter et de corriger plus précisément les menaces.
*Ce paramètre est désactivé par défaut.
Si vous êtes connecté au cloud avec une protection cloud, vous pouvez laisser Windows Defender envoyer automatiquement les fichiers suspects à Microsoft pour les vérifier à la recherche de menaces potentielles. Microsoft vous avertira si vous devez envoyer des fichiers supplémentaires et vous avertira si un fichier demandé contient des informations personnelles pour vous aider à décider si vous souhaitez ou non envoyer ce fichier.
Si un fichier vous préoccupe et souhaitez vous assurer qu’il a été soumis à une évaluation, vous pouvez sélectionner Soumettre un échantillon manuellement pour nous envoyer le fichier de votre choix.
Sous Windows Defender Les paramètres de l’antivirus peuvent parfois être modifiés par des applications ou processus malveillants ou en cours d’utilisation, ou parfois volontairement par l'utilisateur. Avec l’activation de la protection contre les falsifications, d’important paramètres tels que la protection en temps réel ne peuvent pas être facilement ou accidentellement désactivés.
*Ce paramètre est désactivé, par défaut, pour les particuliers.
Utilisez le paramètre d’accès contrôlé aux dossiers pour gérer les dossiers sur lesquels les applications non contrôlées peuvent apporter des modifications. Vous pouvez également ajouter des applications à la liste de confiance afin qu’elles y apportent des modifications. Il s’agit d’un outil puissant pour sécurisant vos fichiers à partir des rançongiciels.
Lorsque vous activez l'accès contrôlé aux dossiers, un grand nombre des dossiers que vous utilisez le plus souvent sera protégé par défaut. Cela signifie que le contenu de ces dossiers ne sera pas accessible ni modifié par des applications inconnues ou non approuvées. Si vous ajoutez d’autres dossiers, ils sont également protégés.
Il peut arriver que vous souhaitiez exclure certains fichiers, dossiers, types de fichiers ou processus spécifiques de l'analyse, par exemple s'il s'agit d'éléments approuvés et que vous êtes certain qu'il est inutile de passer du temps à les analyser. Dans ces rares cas, vous pouvez ajouter une exclusion pour eux.
Windows Defender vous enverra des notifications relatives à l’intégrité et à la sécurité de votre appareil. Vous pouvez Activer ou Désactiver ces notifications sur la page des notifications.
Accéder aux Paramètres de Windows via la combinaison des touches Win + i
Sous la ligne Paramètres de la protection contre les virus et menaces ► Faire 1
Mises à jour de la protection contre les virus et menaces
Cette fonction autorise l'option ci-dessous
Protection contre les ransomware
Cette fonction autorise les options ci-dessous
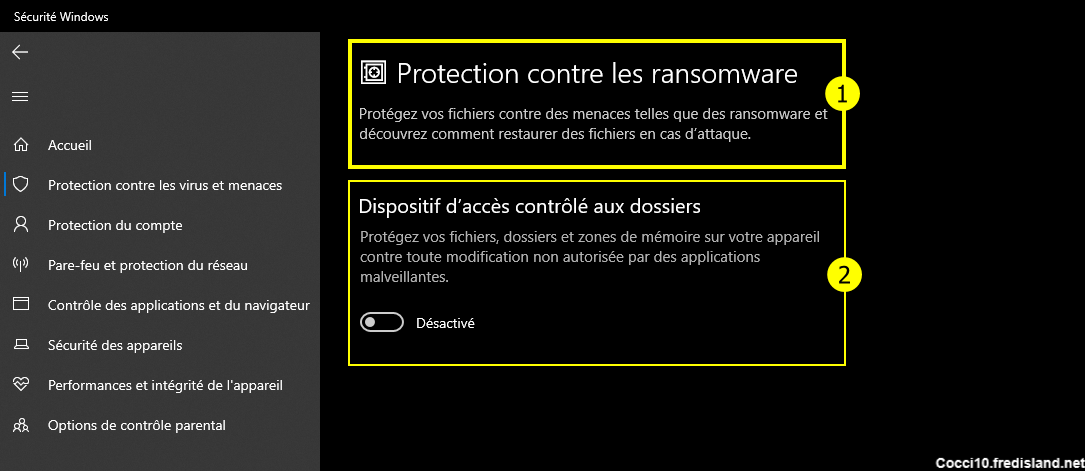
Le rançongiciel est un logiciel malveillant qui chiffre vos fichiers ou vous empêche d’utiliser votre ordinateur jusqu’à ce que vous payez une somme d’argent (rançon) pour les déverrouiller. Si votre ordinateur est connecté à un réseau, le rançongiciel peut également se propager vers d’autres ordinateurs ou périphériques de stockage sur le réseau.
Vous pouvez être infecté par un rançongiciel de l'une des façons suivantes :
*En visitant les sites web dangereux, suspects ou frauduleux.
*En ouvrant des fichiers en pièce jointe que vous n’attendiez pas ou provenant de personnes que vous ne connaissez pas.
*En ouvrant des liens malveillants ou corrompus dans les e-mails, Facebook, Twitter et d'autres publication de réseaux sociaux, ou dans des sessions de conversation instantanée ou des conversations par SMS.[/spoil]
Vous pouvez souvent reconnaître un e-mail ou une page web frauduleux, car ils contiennent des fautes d'orthographe ou ont un aspect inhabituel. Cherchez une façon étrange d'orthographier les noms de société (comme « PayePal » au lieu de « PayPal ») ou des espaces, symboles ou ponctuation inhabituels (comme le « ServiceiTunesCustomer » au lieu de « Service iTunes Customer »).
Un rançongiciel peut cibler n’importe quel PC, qu'il s’agisse d’un ordinateur personnel, d'un PC sur un réseau d’entreprise ou de serveurs utilisés par un organisme public.
Comment exécuter des analyses
Exécuter une analyse rapide avec Windows Defender
Windows ► Protection contre les virus et menaces.
des menaces, sélectionner Analyser maintenant).
Exécuter une analyse avancée dans Sécurité Windows
Mise à jour et sécurité
► Sécurité Windows
► Protection contre les virus et menaces.des menaces ► Sélectionner Exécuter une nouvelle analyse avancée).
* Analyse complète (vérifie les fichiers et les programmes actuellement sur votre appareil)
* Analyse personnalisée (analyse des fichiers ou des dossiers spécifiques)
* Analyse Microsoft Defender hors ligne (redémarre votre ordinateur et exécute une analyse approfondie avant le chargement de Windows pour intercepter les programmes malveillants).
Planifier une analyse
des résultats ► sélectionner Planifier des tâches.
faire de même avec Microsoft ► Windows, puis faire défiler l'écran vers le bas et sélectionner le dossier Windows Defender.
Dans la fenêtre qui s’ouvre, sélectionner l’onglet Déclencheurs ► Puis Nouveau.
Désactiver temporairement la protection en temps réel
Windows ► puis Protection contre les virus et menaces ► Gérer les paramètres.






