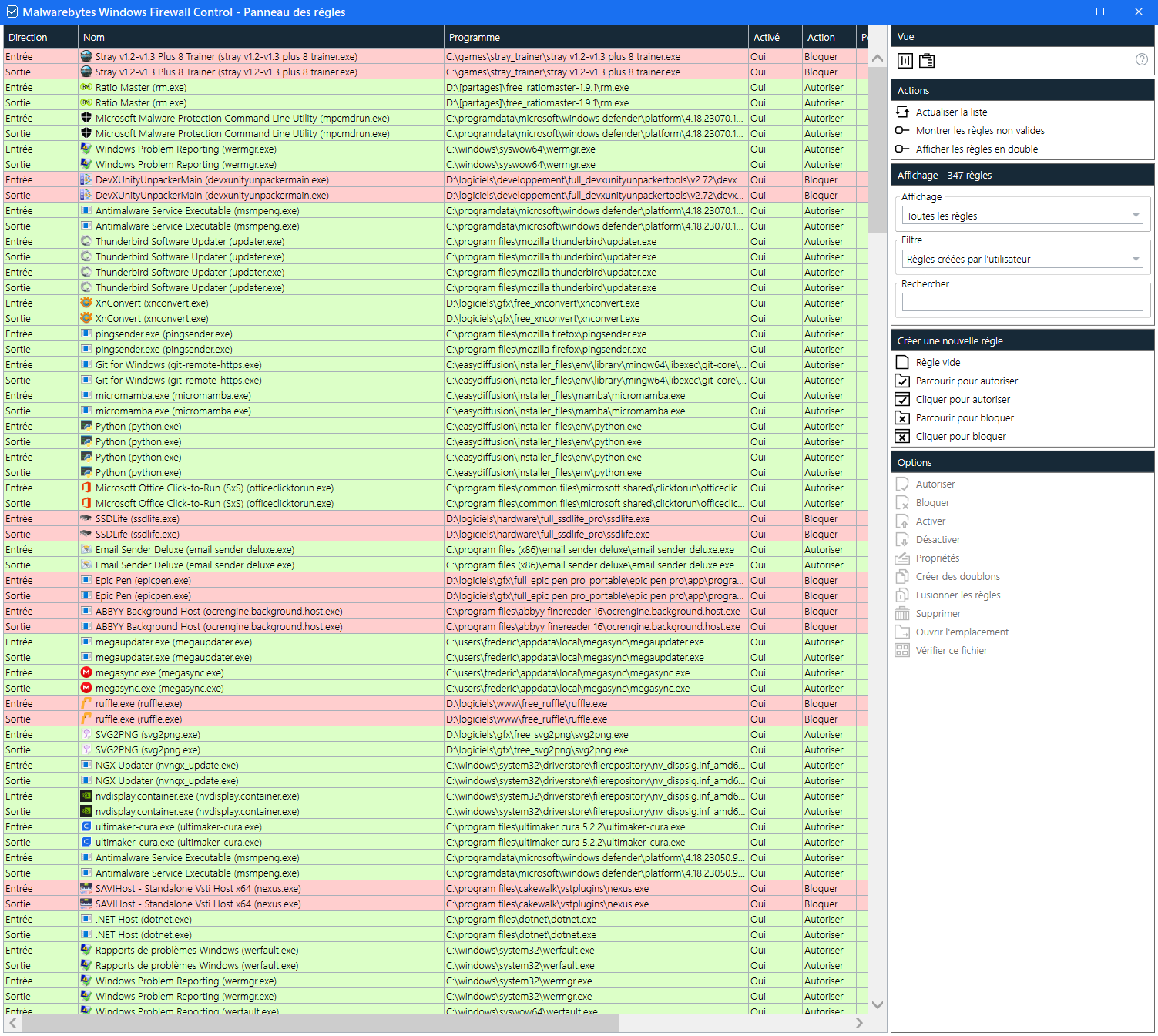Comprendre et personnaliser les fonctionnalités Sécurité Windows - Windows 10 & 11
Page d'accueil
Chapitre - Pare-feu et Protection réseau

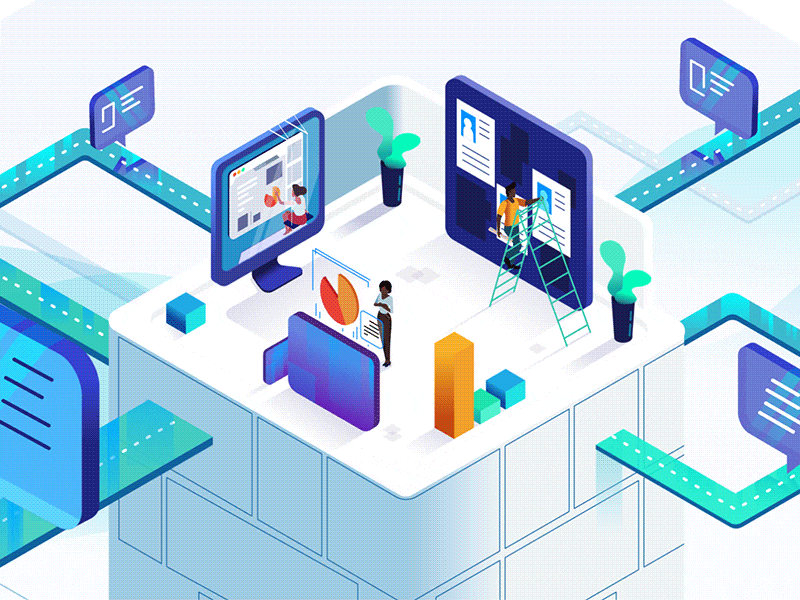
Windows 10 ou 11 sont par défaut livrés avec la protection Sécurité Windows logée dans les paramètres de Windows incluant un antivirus appelé Windows Defender qui permet à votre PC d'être activement protégé dès l'instant où vous démarrez celui-ci. Windows Defender effectue en permanence des analyses pour détecter des logiciels malveillants, les virus et les menaces liées à la sécurité. En plus de cette protection en temps réel, des mises à jour sont automatiquement et régulièrement téléchargées pour contribuer à sécuriser votre appareil et à le protéger contre toutes les menaces potentielles .
Informations importantes sur la sécurité
Si vous avez installé et activé une autre application antivirus, l'Antivirus Microsoft Defender est automatiquement désactivé. Si vous désinstallez l’autre application, l’Antivirus Microsoft Defender s’active automatiquement.
3-Pare-feu et protection réseau
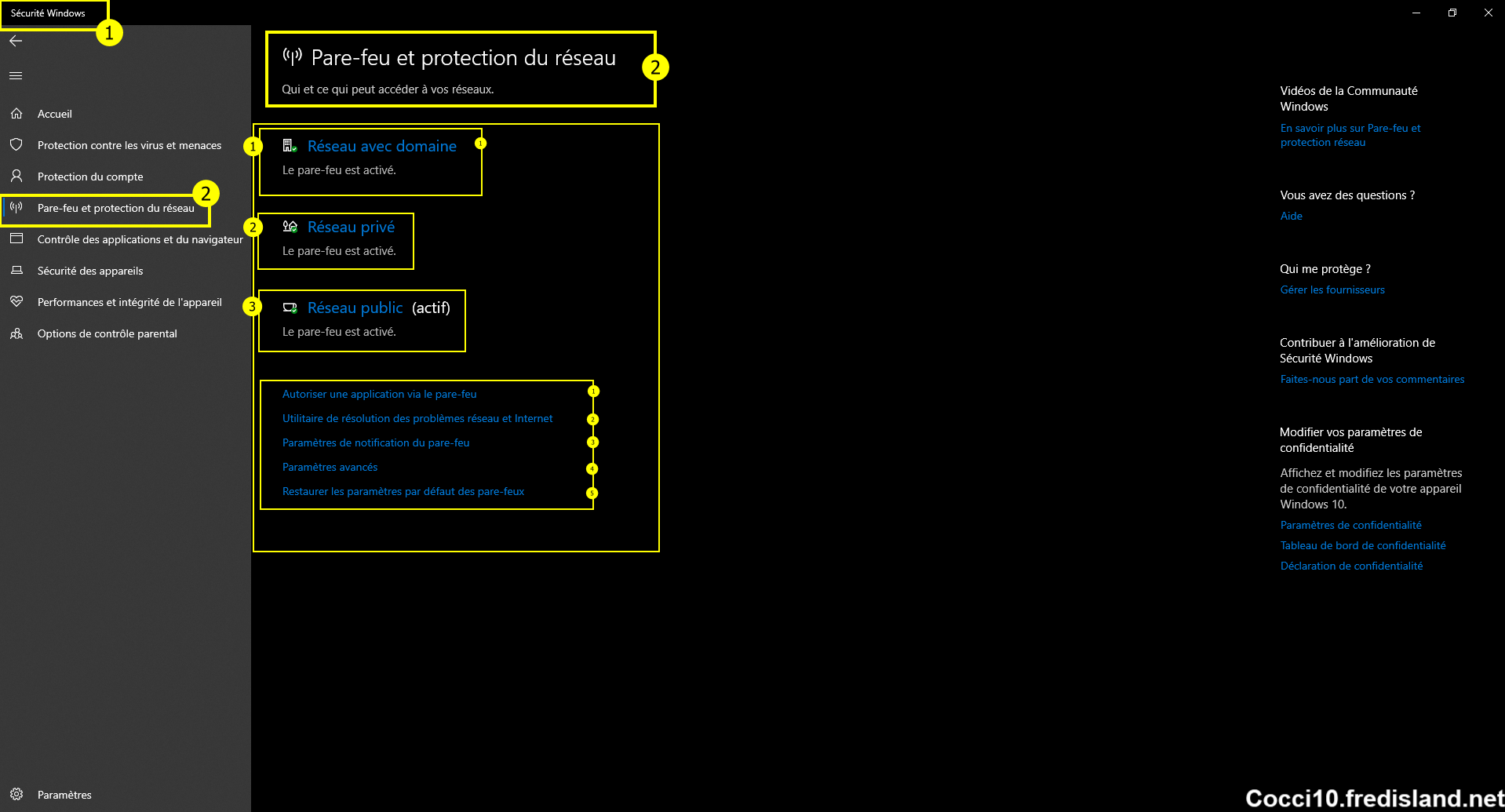
La fonction Pare-feu protection réseau dans Sécurité Windows permet d'afficher l'état du pare-feu de Windows Defender et de voir les réseaux connectés à votre appareil. Vous pouvez activer ou désactiver Windows Defender pare-feu et accéder aux options avancées du pare-feu Windows Defender pour les types de réseau suivants .....
Paramètres réseau
Lorsque vous sélectionnez l'un des trois types de réseaux, la page des paramètres s'y tournera. Ici, la sécurité Windows vous indiquera les réseaux de ce type, le caser ou non, auquel vous êtes actuellement connecté. En règle générale, votre ordinateur ne sera connecté qu'à un seul réseau à la fois.
Un simple curseur permet également d'allumer ou de éteindre le pare-feu pour ce type de réseau.
Important
: La rotation du pare-feu peut augmenter le risque pour votre appareil ou vos données. Nous vous recommandons de l'activer, sauf si vous devez absolument le désactiver.Sous la section Connexions entrantes, une seule case à cocher s'insère pour bloquer toutes les connexions entrantes, y compris celles dans la liste des applications autorisées. La vérification de cette case indique au Pare-feu Windows Defender d'ignorer la liste des applications autorisées et de tout bloquer. L'application de cette fonction augmente votre sécurité, mais peut entraîner un arrêt du fonctionnement de certaines applications.
Sur la page de protection réseau & pare-feu
Si le pare-feu bloque une application dont vous avez vraiment besoin, vous pouvez ajouter une exception pour cette application ou ouvrir un port spécifique
En savoir plus sur ce processus (et la raison pour laquelle vous ne le souhaitez pas) via les risques d'autoriser des applications via le Pare-feu Windows Defender. ► Voir ce lien
Si vous avez des problèmes de connectivité réseau généraux, vous pouvez utiliser cet troubleshooter pour tenter de les diagnostiquer et de les résoudre automatiquement.
Vous souhaitez recevoir d'autres notifications lorsque votre pare-feu bloque quelque chose ? Moins ? Voici l'endroit où vous pouvez configurer cela.
Si vous êtes bien informé sur les paramètres de pare-feu, l'outil pare-feu Windows Defender classique s'ouvre, qui vous permet de créer des règles de trafic entrant ou sortant, des règles de sécurité de connexion et de consulter les journaux de surveillance du pare-feu. La plupart des utilisateurs ne souhaiteront pas s'y insériez plus en profondeur. L'ajout, la modification ou la suppression incorrecte de règles peuvent rendre votre système plus vulnérable ou entraîner un désangement de certaines applications.
Si une personne, ou un autre, a apporté des modifications à vos paramètres de pare-feu Windows qui ne fonctionnent pas correctement, vous devez seulement deux clics avant de réinitialiser les paramètres de la façon qu'ils étaient lorsque vous avez reçu l'ordinateur pour la première fois. Si votre organisation a appliqué des stratégies pour configurer le pare-feu, celles-ci sont réapprovisionées.
Masquer la section Protection réseau du pare-feu
Vous pouvez choisir de masquer la section entière en utilisant la stratégie de groupe. La section n’apparaît pas sur la page d’accueil de Sécurité Windows et son icône ne s’affiche pas sur la barre de navigation sur le côté.