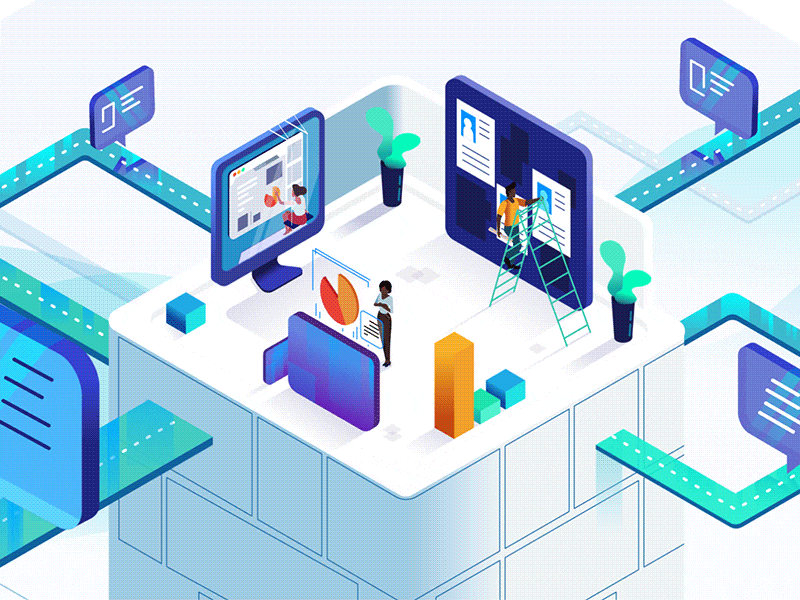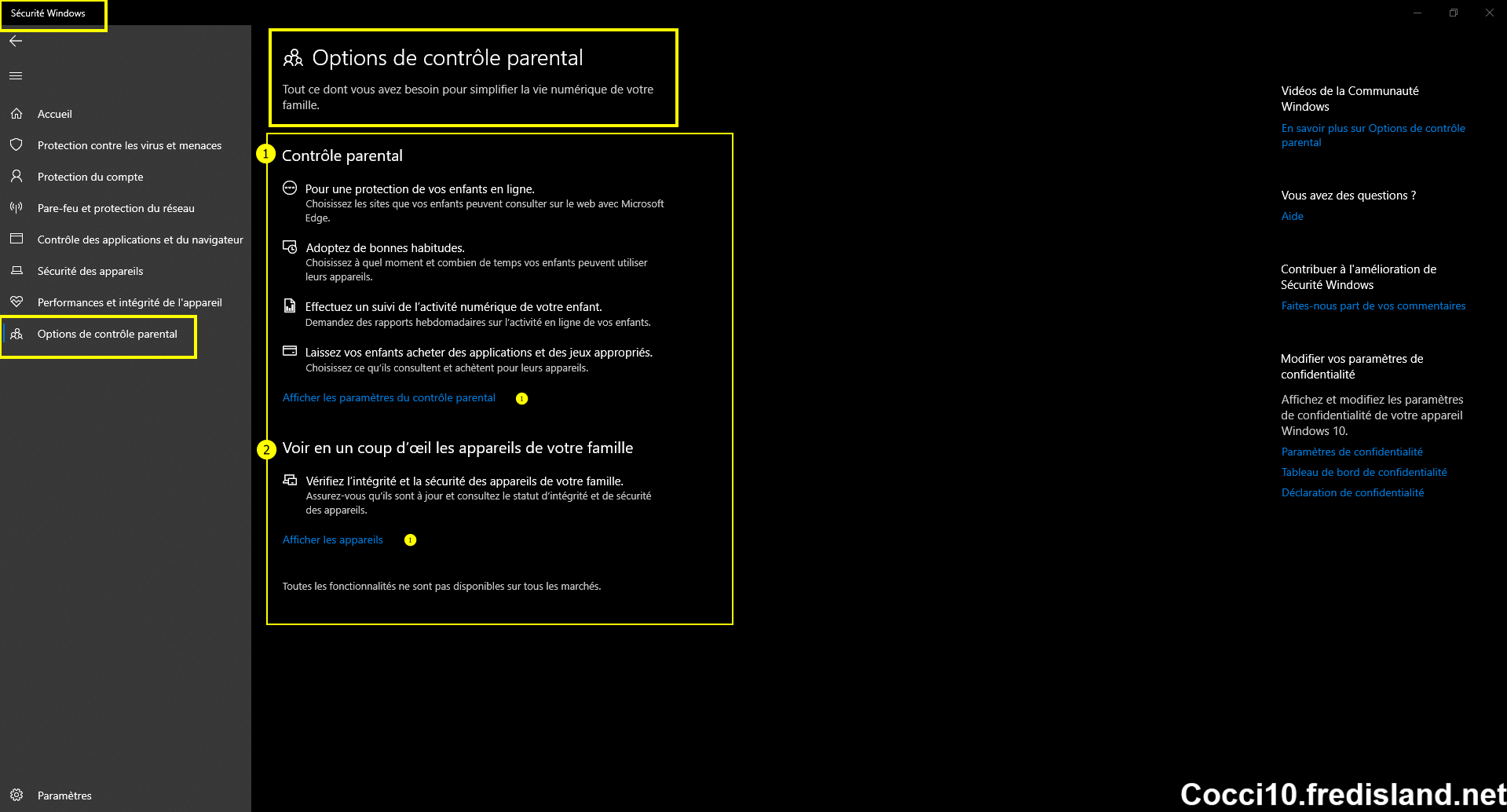Comprendre et personnaliser les fonctionnalités Windows Defender - Windows 10 & 11
Page d'accueil
Chapitre - Options de contrôle parental
Windows 10 ou 11 sont par défaut livrés avec la protection Sécurité Windows logée dans les paramètres de Windows incluant un antivirus appelé Windows Defender qui permet à votre PC d'être activement protégé dès l'instant où vous démarrez celui-ci. Windows Defender effectue en permanence des analyses pour détecter des logiciels malveillants, les virus et les menaces liées à la sécurité. En plus de cette protection en temps réel, des mises à jour sont automatiquement et régulièrement téléchargées pour contribuer à sécuriser votre appareil et à le protéger contre toutes les menaces potentielles .
Informations importantes sur la sécurité
Si vous avez installé et activé une autre application antivirus, l'Antivirus
Microsoft Defender est automatiquement désactivé. Si vous désinstallez l’autre application, l’Antivirus
Microsoft Defender s’active automatiquement.
 Options de contrôle parental
Options de contrôle parental
La fonction Options familiales de Windows Defender vous permet d'accéder facilement à des outils pour gérer la vie numérique de vos enfants. Utilisez les options de contrôle parental pour assurer le bon état et la mise à jour vers la dernière version de Windows sur les périphériques de vos enfants et pour protéger ces derniers lorsqu'ils naviguent sur
Internet.

Options de contrôle parental dans Sécurité Windows ►
Voir ce lien

Pour régler vos paramètres familiaux ou pour fonder une famille, sélectionnez Voir les paramètres familiaux pour vous rendre sur le site web de la famille à l'adresse account.
Microsoft.com ou téléchargez la nouvelle L'application
Microsoft Family Safety. (Il vous sera peut-être demandé de vous connecter avec votre compte
Microsoft.) D'ici, vous pouvez :

Créez une famille ou ajoutez des membres de votre ménage à une famille existante.

Obtenez des rapports sur les activités en ligne de vos enfants, et bloquez même les sites, applications ou jeux inappropriés.

Fixez des limites de temps à l'écran pour vos enfants en programmant quand et combien de temps ils peuvent rester sur leur appareil.
Donnez à vos enfants de l'argent pour faire des achats dans le
Microsoft Store. Vous pourrez également voir combien ils dépensent et à quoi ils servent.

Sélectionnez l'option Afficher les périphériques pour recenser tous les périphériques depuis lesquels vous ou les membres de votre famille vous êtes connectés à l'aide d'un compte
Microsoft et pour afficher l'état d'intégrité et de sécurité de chacun d'entre eux. Gardez à l'esprit que seuls les adultes de la famille peuvent voir tous les appareils. Pour vos propres appareils, vous pourrez obtenir des applications et de l'aide. Pour n'importe quel appareil mobile Windows, comme un téléphone, un ordinateur portable ou une tablette, vous pourrez utiliser la fonctionnalité Localiser mon appareil en cas de perte. (Vous devrez peut-être aussi activer cette fonction à partir de votre appareil.
Masquer la section Options de contrôle parental
Vous pouvez choisir de masquer la section entière en utilisant la stratégie de groupe. La section n’apparaît pas sur la page d’accueil de Sécurité Windows et son icône ne s’affiche pas sur la barre de navigation sur le côté.

Sur votre ordinateur ► Ouvrir la console de
Gestion stratégie de groupe ► Faire 1

sur l’objet stratégie de groupe que vous souhaitez configurer ► Puis sélectionner
Modifier.

Dans stratégie de groupe Éditeur de gestion ► Accéder à
Configuration de l’ordinateur ► sélectionner
Modèles d’administration.

Développer l’arborescence composants ►
Windows Sécurité Windows ►
Options famille.

Ouvrir le paramètre
Hide the Family options area ► Mettre sur
Activé ► Valider par
OK.

Un message interdira l'accès à la fonction