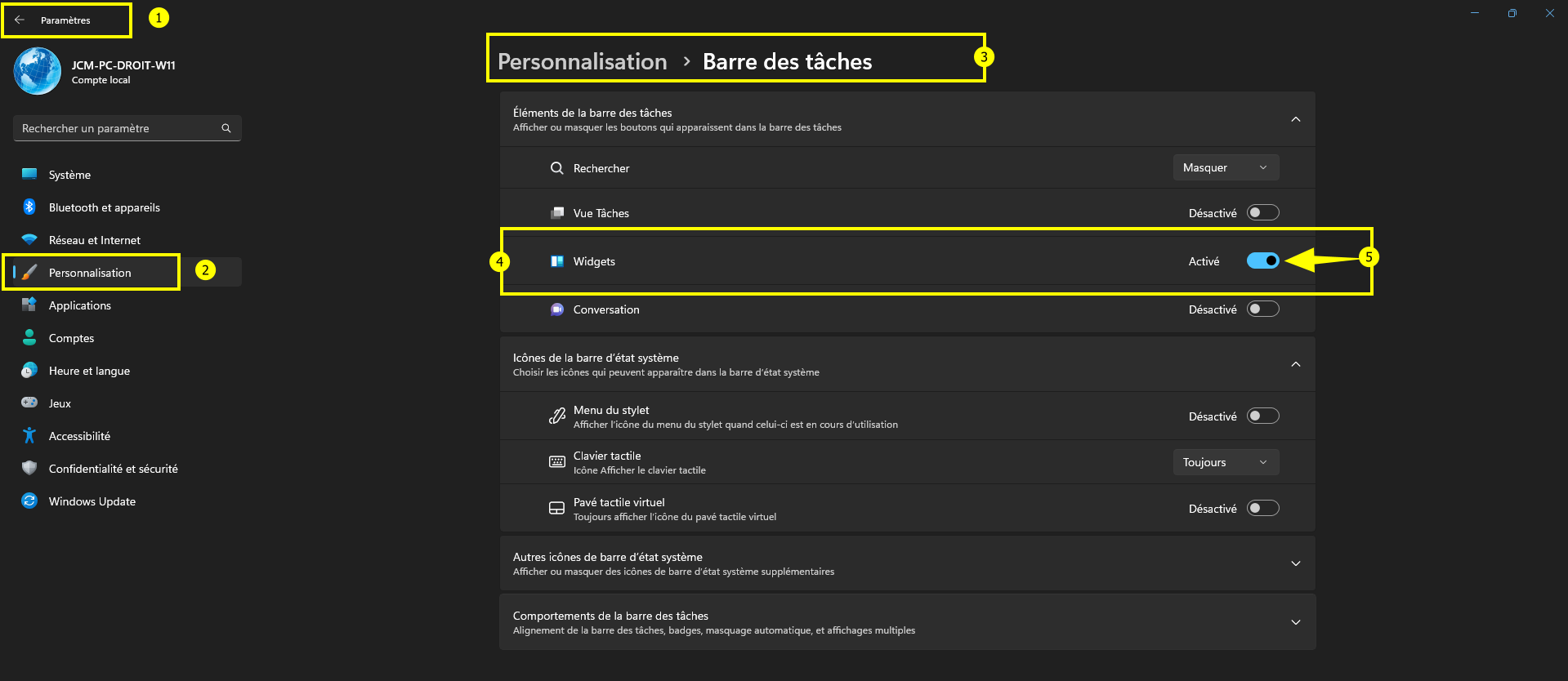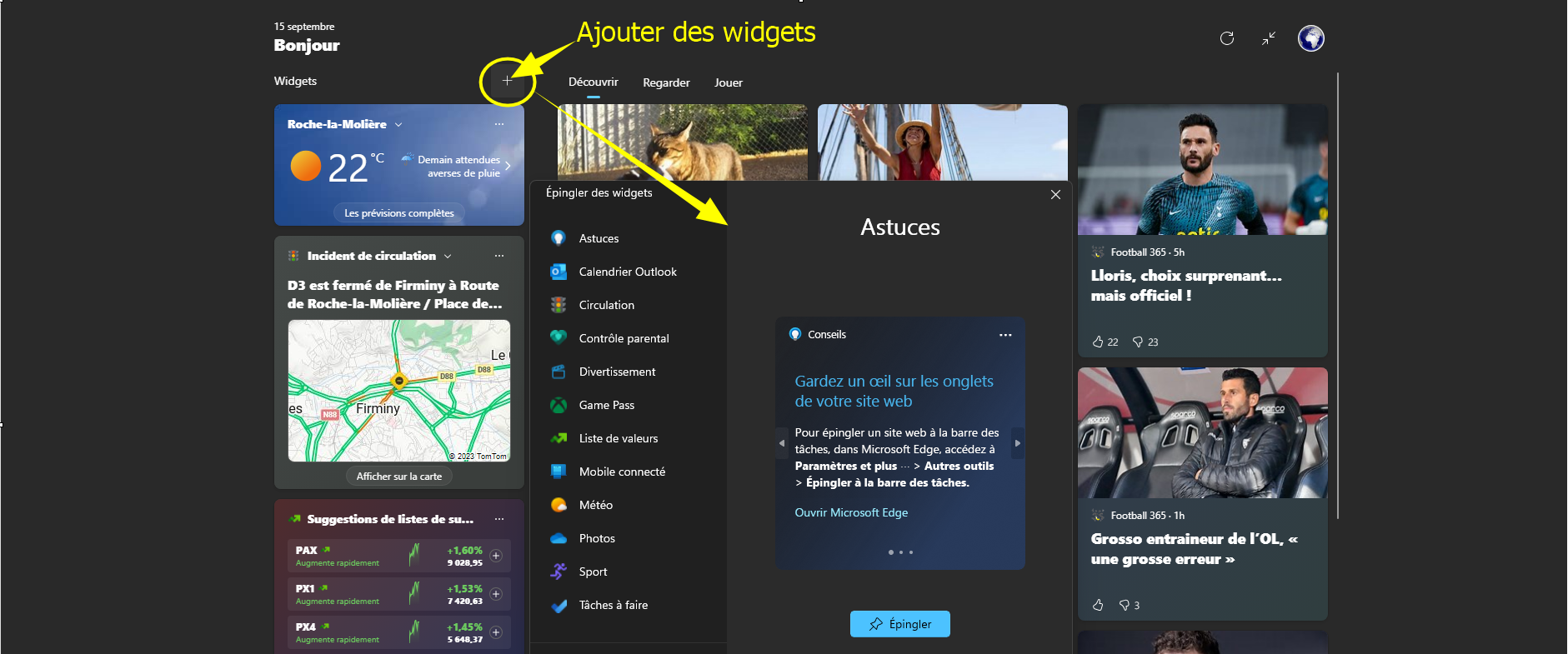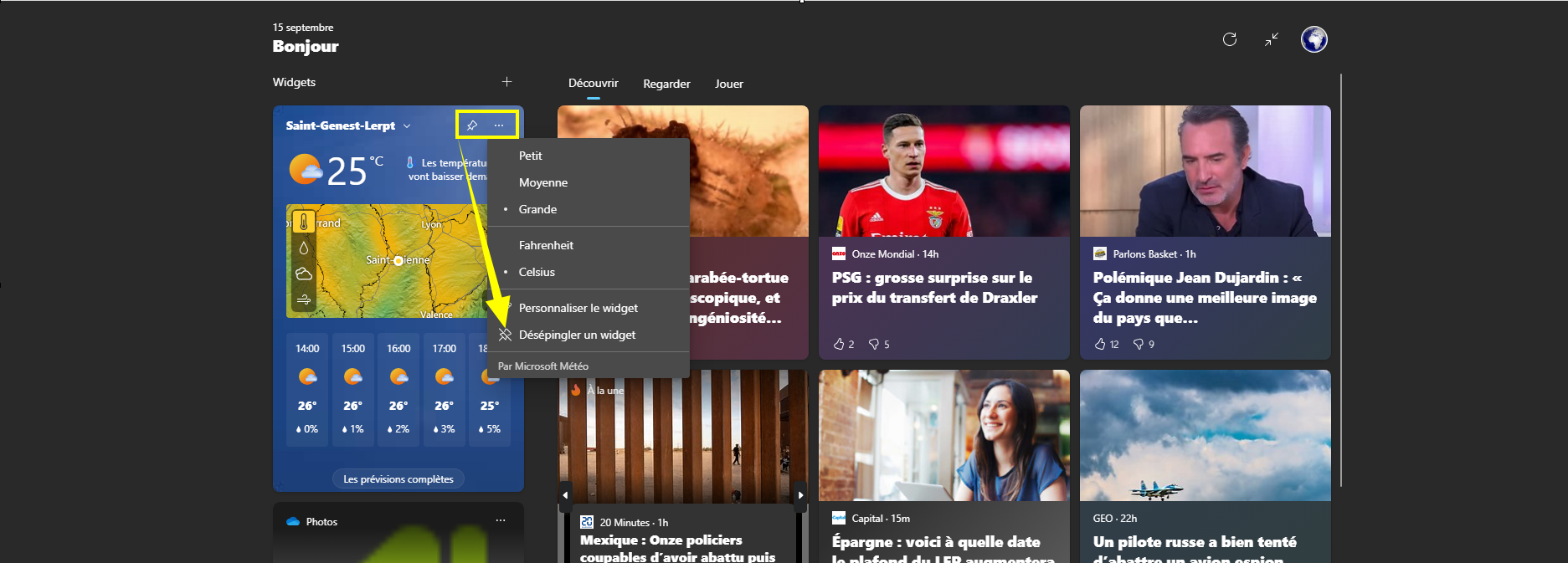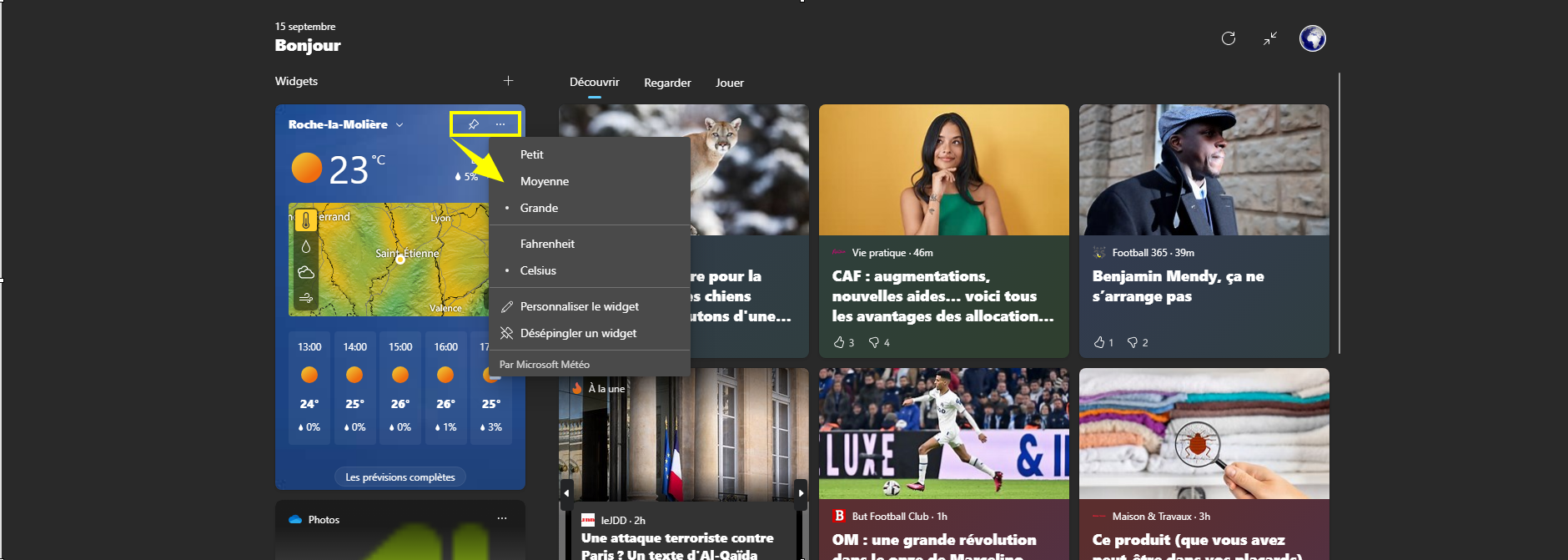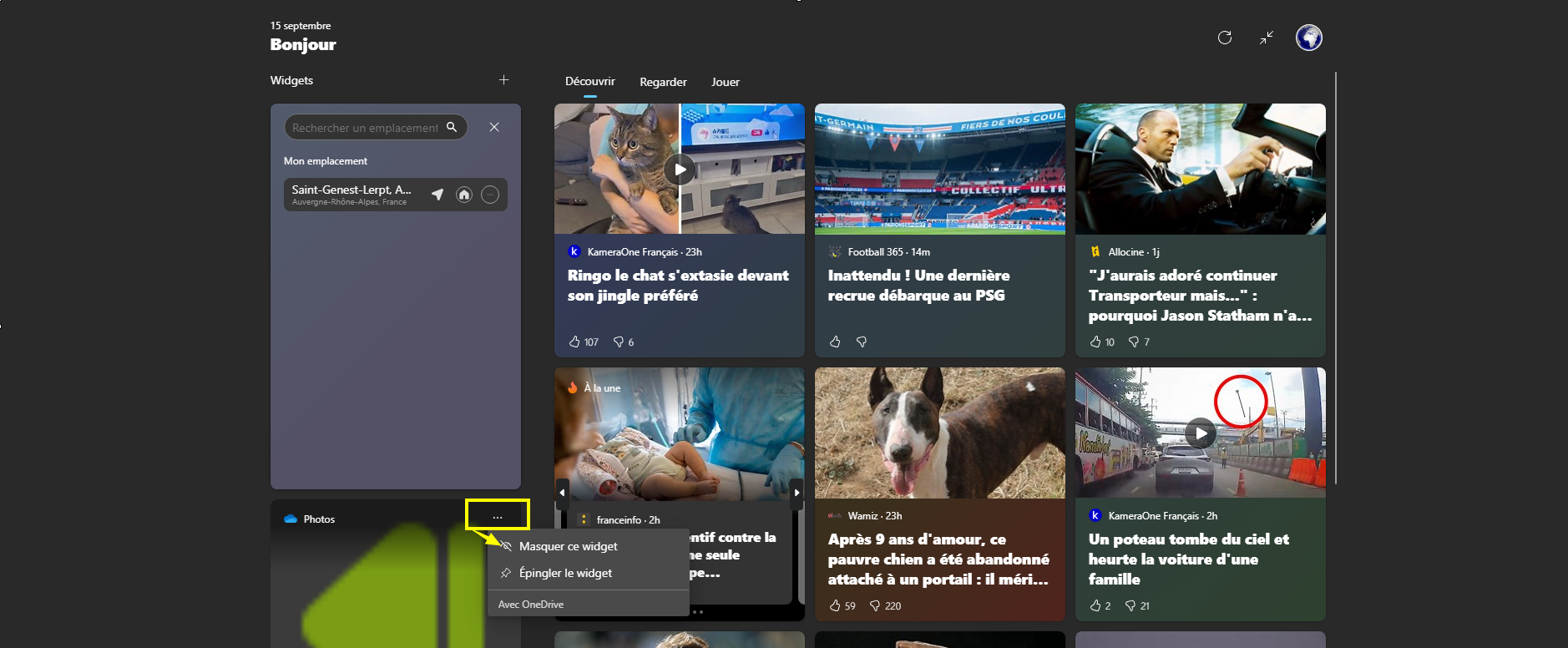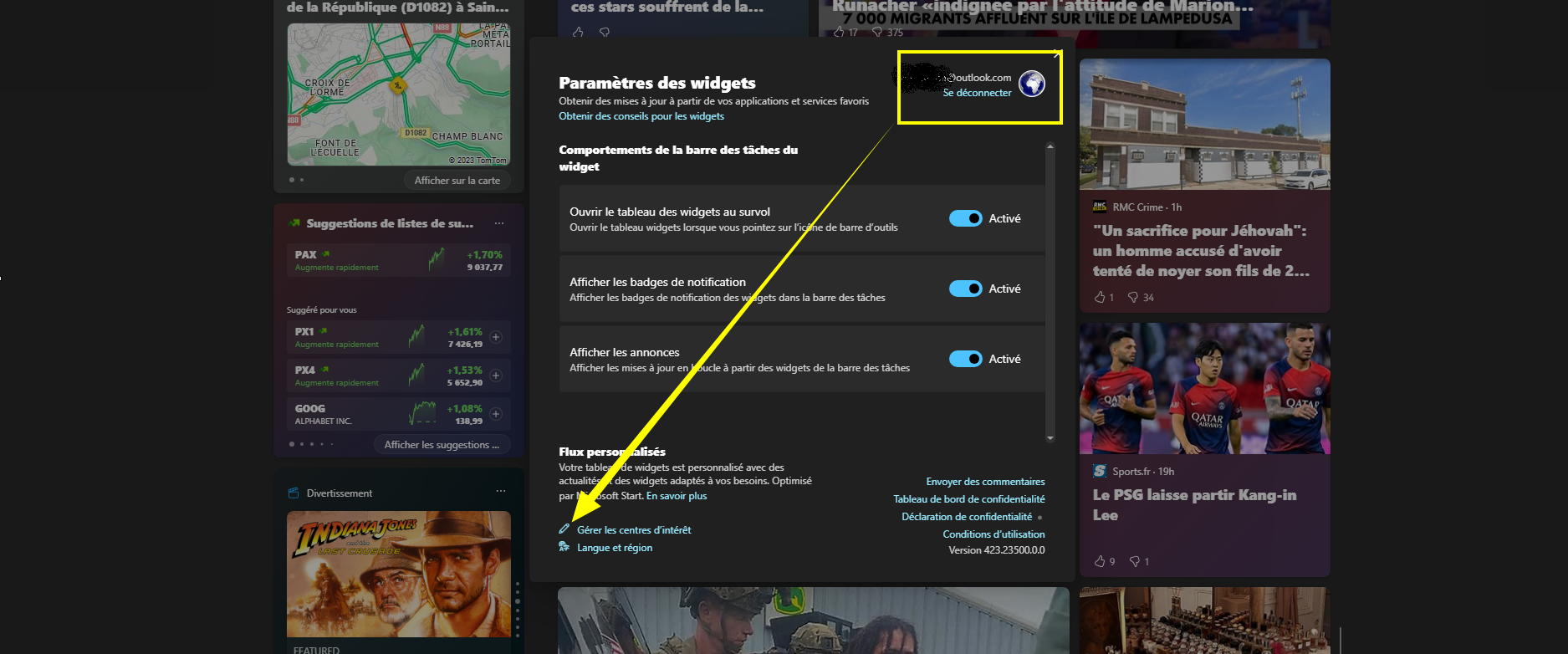Comment fonctionnent les Widgets - Windows 11
Les widgets sont de petites vignettes qui affichent le contenu dynamique de vos applications et services favoris sur votre bureau Windows. Ils apparaissent sur le tableau des widgets, où vous pouvez découvrir, épingler, désépingler, organiser, redimensionner et personnaliser les widgets pour refléter vos centres d’intérêt. Votre tableau de widgets est optimisé pour afficher les widgets pertinents et le contenu personnalisé en fonction de votre utilisation.
Ouvrez le tableau des widgets à partir du coin gauche de votre barre des tâches où vous voyez l’icône météo en direct. Les widgets vous aident à rester au fait de ce qui est important pour vous en regroupant le contenu personnalisé de vos applications et services préférés afin que vous puissiez avoir les dernières informations en un coup d’œil tout au long de votre journée. Dites adieu au basculement constant entre les applications, les appareils et les sites web: vous pouvez maintenant rester connecté aux choses qui vous intéressent sans perdre le focus sur vos tâches les plus importantes.
Comment ça fonctionne....
Pour avoir accès aux widgets, il faut faire 1

sur la combinaison des touches
Win +
w
Chaque widget individuel est une extension de son application ou service correspondant et est contrôlé par les paramètres de cette application ou service. Cela signifie que la façon de modifier vos paramètres de confidentialité pour un widget consiste à les modifier pour l’application ou le service qui alimente ce widget.
Remarque
► Afficher le texte
Certaines applications ou services qui alimentent vos widgets peuvent adapter le contenu en fonction de l’estimation de votre emplacement pour vous offrir l’expérience la plus contextuelle. L’estimation de l’emplacement peut provenir du service Emplacement Windows si elle est activée, sinon elle peut revenir à l’utilisation de l’adresse IP de votre connexion Internet.
Le tableau des widgets est une expérience personnalisée, optimisée par
Microsoft Start, qui vous montre les widgets et le contenu les plus pertinents en fonction de votre utilisation. Pour accéder et gérer les données associées à votre compte
Microsoft et utilisées pour personnaliser le tableau de bord des widgets, accédez au tableau de bord de confidentialité
Microsoft. Ou, pour arrêter la collecte de ces données, vous pouvez vous déconnecter du tableau des widgets.
Les données de diagnostic Windows sont collectées à partir du tableau des widgets et sont déterminées par les paramètres de données de diagnostic que vous choisissez dans l’application Paramètres Windows. En savoir plus sur les données de diagnostic dans Windows. Les widgets individuels peuvent également collecter des données. Pour en savoir plus sur les données collectées par un widget, consultez les informations fournies pour l’application ou le service qui alimente le widget.
Utilisation du tableau des widgets
Vous pouvez épingler ou désépingler des widgets et personnaliser le tableau des widgets en fonction de vos besoins. La section ci-dessous explique comment utiliser le tableau des widgets.
Connexion et déconnexion
Tous les widgets
Microsoft seront personnalisés à l’aide du même compte. Il n’est actuellement pas possible de basculer entre différents comptes lors de l’utilisation du tableau des widgets, mais vous pouvez basculer vers un autre compte dans Windows, ce qui vous permettra ensuite d’afficher les widgets pour ce compte.
Pour vous déconnecter du tableau des widgets et de tous les widgets, sélectionner l'image du profil dans le coin supérieur droit du tableau des widgets, puis, dans l’écran Paramètres des widgets, sélectionner
Se déconnecter dans le coin supérieur droit à côté de votre image de profil. Vous ne pourrez pas utiliser le tableau des widgets tant que vous ne vous reconnectez pas.
Ouverture et fermeture du tableau des Widgets
Voici quelques façons simples de basculer entre l’ouverture et la fermeture de la carte de widgets .....

Sélectionner l’icône de widgets affichant la météo en direct dans le coin gauche de votre barre des tâches. Lorsque vous cliquez ou appuyez sur l’icône, le tableau des widgets reste ouvert jusqu’à ce que vous y accédiez, ou ignorez-le en cliquant ou en appuyant n’importe où en dehors du tableau des widgets.

Appuyer sur la touche de logo
Win +
w

Pointer sur l’icône des widgets pour activer rapidement les mises à jour et revenir à ce que vous faisiez. Tant que votre souris est au-dessus de l’icône ou du widget, elle reste ouverte et vous pouvez interagir avec elle en fonction des besoins.

Effectuer un mouvement de balayage à partir du bord gauche de votre écran pour l’ouvrir, puis cliquer ou appuyer n’importe où en dehors de la carte des widgets pour fermer.
Développement du tableau des Widgets

Si vous souhaitez que votre tableau de widgets occupe plus d’espace afin de voir plus de widgets en un coup d’œil, il faut utiliser le bouton
Développer dans le coin supérieur droit du tableau. Le bouton
Développer devient un bouton
Réduire une fois que vous l’avez utilisé, afin que vous puissiez réduire la taille de votre carte Widgets en fonction des besoins.
La taille de votre tableau est mémorisée. Par conséquent, si vous préférez que votre tableau de widgets affiche toujours plus de contenu et soit dans un état étendu, c’est ainsi qu’il sera la prochaine fois que vous l’ouvrirez.
Suppression du point d'entrée des widgets de la barre des tâches

Pour supprimer le point d’entrée des widgets de votre barre des tâches, il faut cliquer ou appuyer sur la combinaison des touches
Win +
i ► puis sélectionner
Paramètres ►
Personnalisation ►
Barre des tâches ► Ensuite,
Activer ou
Désactiver les widgets.
Remarque
► Afficher le texte
La suppression du point d’entrée des widgets de la barre des tâches ne vous déconnecte pas. Vous pouvez toujours accéder à la carte des widgets en appuyant sur la touche de logo Win + w.

Pour maintenir les widgets à jour, ►
Voir ce lien
Utilisation des widgets

1-
Installer et épingler un widget
2-
Épinglage d’un widget
3-
Désépingler un widget
4-
Déplacer un widget
5-
Redimensionner un widget
6-
Personnaliser un widget
7-
Masquer un widget
8-
Interaction avec les widgets

1-
Installer et épingler un widget

Vous pouvez découvrir et installer de nouveaux widgets pour les applications prises en charge en visitant la page Widgets du
Microsoft Store.

L’épinglage d’un widget maintient le widget dans un emplacement prévisible et facilement accessible. Les widgets épinglés ont une icône Épingler dans le coin supérieur droit.
Voici quelques façons simples d’épingler des widgets à votre tableau de widgets .....

Pour épingler un widget à partir du tableau des widgets, sélectionner
Autres options (
...) dans le coin supérieur droit du widget, puis sélectionnez
Épingler.

Pour épingler des widgets à partir de la galerie, sélectionner l’icône
+ dans le coin supérieur droit du tableau des widgets et suivez les instructions pour épingler les widgets.

2-
Épinglage d’un widget
Remarque
► Afficher le texte
La possibilité d’épingler plusieurs instance d’un widget à votre carte de widgets n’est actuellement pas disponible.

3-
Désépingler un widget

Pour désépingler un widget du tableau des widgets, sélectionner
Plus d’options dans le coin supérieur droit du widget, puis sélectionner
Désépingler le widget.
Remarque
► Afficher le texte
Un widget que vous désépinglez peut toujours apparaître sur votre tableau lorsqu’il est pertinent pour vos centres d’intérêt. Pour supprimer complètement l’affichage d’un widget dans votre flux, sélectionner Plus d’options dans le coin supérieur droit du widget, puis sélectionner Masquer ce widget.

4-
Déplacer un widget

Pour déplacer un widget épinglé vers un autre emplacement de votre section Widgets du tableau, faire 1

sur l’en-tête du widget et faire glisser le widget vers un nouvel emplacement dans la section épinglée.

5-
Redimensionner un widget

Pour agrandir ou réduire la taille d’un widget dans la section épinglée, sélectionner
Autres options dans le coin supérieur droit, puis sélectionner
Petite -
Moyenne ou
Grande.
Remarque
► Afficher le texte
Certains widgets peuvent n’offrir qu’une ou deux tailles.

6-
Personnaliser un widget

Pour modifier un widget, sélectionner
Plus d’options dans le coin supérieur droit, puis sélectionner
Personnaliser le widget.

La modification d’un widget vous donne accès à des options de personnalisation telles que la modification de la ville pour votre widget météo ou la mise à jour de la watchlist pour votre widget d’actions.

7-
Masquer un widget

Pour masquer un widget de votre flux, sélectionner
Autres options dans le coin supérieur droit, puis sélectionner
Masquer ce widget. Le masquage d’un widget vous déconnecte de son application ou service associé. Vous ne verrez plus ce widget sur le tableau des widgets, sauf si vous l’épinglez à nouveau via la galerie de widgets.

8-
Interaction avec les widgets

Vous pouvez interagir avec certains widgets pour des tâches rapides, telles que la vérification d’un élément dans la liste Des tâches ou l’affichage des événements de calendrier sur un jour particulier.

Vous pouvez ouvrir l’application ou le site web d’un widget en sélectionnant la barre de titre dans le coin supérieur gauche du widget.
Notifications de widget

En plus de voir du contenu en direct sur votre barre des tâches à partir du widget météo, vous pouvez voir des mises à jour en direct à partir d’autres widgets tels que les sports, les finances et les dernières nouvelles.
Rotation des annonces

Votre barre des tâches peut afficher la météo la plupart du temps si pas désactivée par l'utilisateur. Lorsque quelque chose d’important se produit lié à l’un de vos autres widgets, vous pouvez voir apparaitre une annonce de ce widget dans votre barre des tâches...
Ces annonces sont destinées à être rapidement visibles, et si vous n’interagissez pas avec elles, la barre des tâches reviendra pour vous montrer la météo.
Paramètres de notification

Une notification de badge peut s’afficher dans la barre des tâches pour les notifications qui doivent être conservées pendant quelques secondes, telles que les alertes météorologiques extrêmes ou les dernières nouvelles.

Lorsque vous ouvrez le tableau Widgets, une bannière s’affiche en haut du tableau, fournissant plus d’informations sur ce qui a déclenché le badge de notification.
Personnalisation des actualités et des centres d’intérêt dans votre flux

Le flux de widgets et de contenu d’actualités affiché sur votre tableau de widgets, deviendra plus personnalisé au fil du temps. Pour commencer,
Dites-nous ce qui vous intéresse en sélectionnant
Gérer les centres d’intérêt dans la boîte de dialogue
Paramètres du widget . La page
Mes centres d’intérêt s’ouvre dans
Microsoft Edge.

À partir de la page Mes centres d’intérêt, vous pouvez.......

Utiliser la zone de recherche pour rechercher les rubriques ou les éditeurs que vous souhaitez suivre.

Parcourir les rubriques par catégorie et sélectionner celles qui vous intéressent.

Afficher et gérez les centres d’intérêt et les éditeurs que vous suivez.
Affiner votre contenu d'actualités

Si vous avez besoin d’aide pour choisir les éditeurs et le contenu que vous préférez, sélectionner
Régler votre flux sur le côté gauche de la page
Mes centres d’intérêt pour être guidé tout au long des étapes de configuration de votre flux d’actualités.
Remarque
► Afficher le texte
La possibilité de suivre les éditeurs et de régler votre flux est actuellement disponible uniquement pour les anglophones aux États-Unis.
Vous pouvez également ajuster votre flux à partir d’un article

Vous pouvez également ajuster votre flux à partir d’un article d’actualité individuel en suivant la procédure ci-dessous

Sélectionner le bouton
Masquer cet article dans le coin supérieur droit de l’article pour supprimer l’article. Vous pouvez ensuite fournir des commentaires indiquant que vous n’êtes pas intéressé par l’article, que vous n’aimez pas la source ou que vous souhaitez signaler un problème.

Sélectionner le bouton
Voir plus dans le coin inférieur droit d’un article et choisir
Plus d’articles comme ceci ou
Moins d’histoires comme ceci pour voir plus ou ce qui vous intéresse ou moins de ce qui ne vous intéresse pas. Vous pouvez également choisir de masquer les histoires de l’éditeur de l’article.

Menu contextuel des widgets d’actualités, où vous pouvez régler le contenu pour afficher les actualités de vos fournisseurs préférés.
Afficher et gérer vos centres d'intérêt

Pour afficher et gérer les éditeurs et centres d’intérêt que vous suivez, sélectionner les sections
Centres d’intérêt suivis et
Éditeurs suivis dans le côté gauche de la page
Mes centres d’intérêt

Pour afficher et gérer vos éditeurs masqués, sélectionner
Éditeurs masqués sur le côté gauche de la page
Mes centres d’intérêt
Afficher le contenu mis à jour dans vos flux

Le contenu mis à jour s’affiche dans votre flux lorsqu’il y a un nouveau contenu à afficher qui répond à vos paramètres de personnalisation.

Votre flux apprend à vous connaître au fil du temps, de sorte que vous risquez de ne pas toujours voir les modifications immédiatement.

La connexion à
Windows 11 et à
Microsoft Edge avec le même compte
Microsoft vous permet de vous assurer que la personnalisation de votre flux d’actualités est disponible sur les widgets, les applications et les appareils.