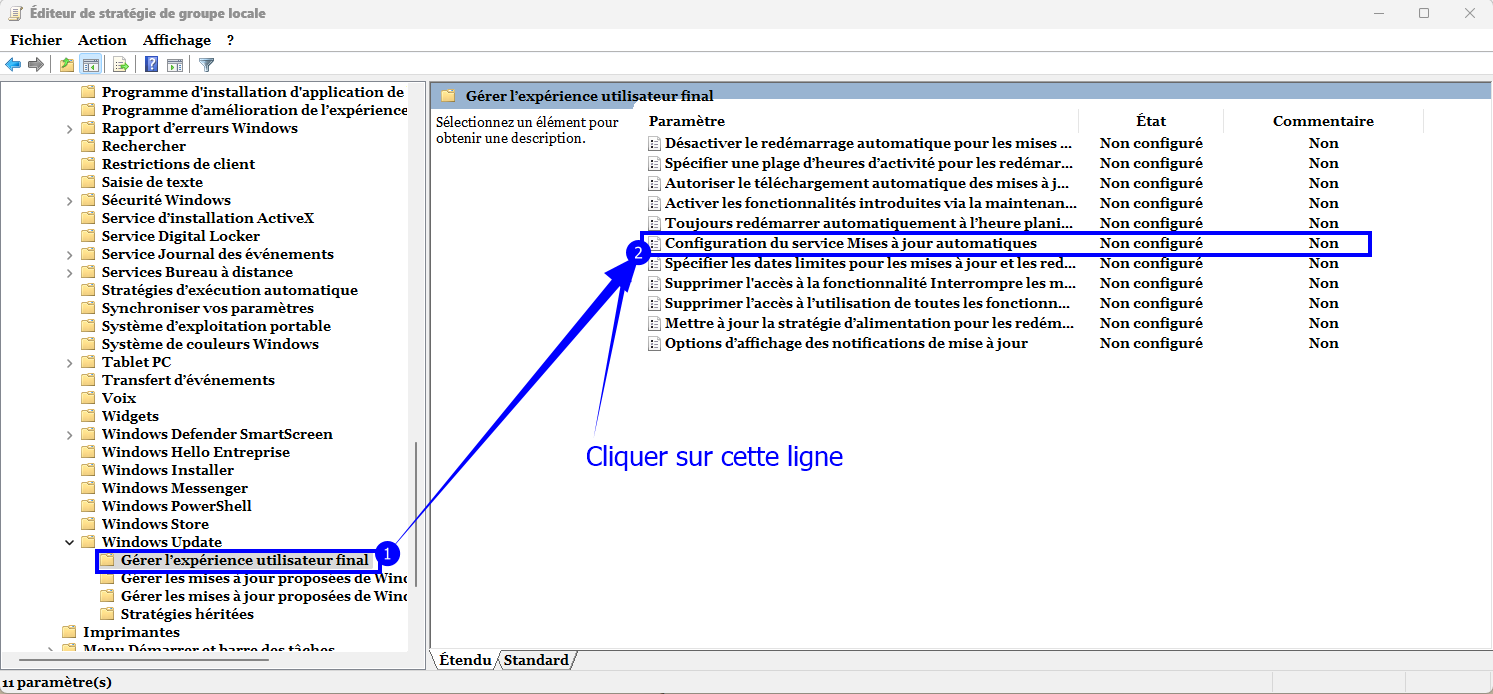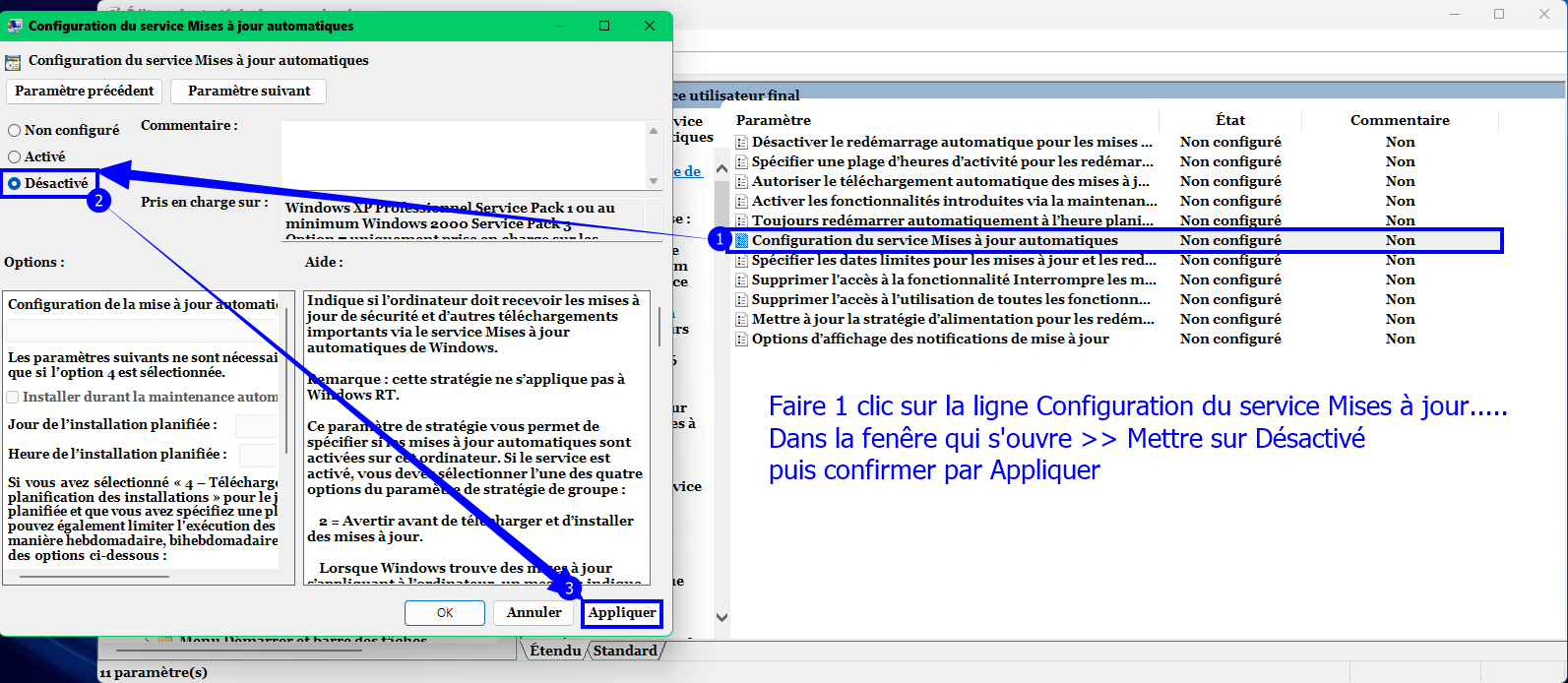Comment désactiver les mises à jour automatiques - Windows 11
Les mises à jour de Windows 11 sont parfois sujettes à discutions car elles provoquent de temps à autres quelques bugs qui sont dans la plupart des cas résolus par un correctif après signalement ou autres.
Si vous préférez attendre que tout soit ok pour installer les mises à jours, Windows 11 permet de suspendre temporairement les mises à jour pendant 1 semaine ou plus (5 maximum) ou alors, si vous souhaitez désactiver les mises à jour de manière permanente et ne les installer que manuellement, il est possible de modifier la politique de mise à jour automatique pour la désactiver dans la stratégie de groupe.
Si vous préférez attendre que tout soit ok pour installer les mises à jours, Windows 11 permet de suspendre temporairement les mises à jour pendant 1 semaine ou plus (5 maximum) ou alors, si vous souhaitez désactiver les mises à jour de manière permanente et ne les installer que manuellement, il est possible de modifier la politique de mise à jour automatique pour la désactiver dans la stratégie de groupe.
Procédure
1-Désactiver temporairement les mises à jour automatiques
2-Désactiver définitivement les mises à jour automatiques
1-Désactiver temporairement les mises à jour automatiques
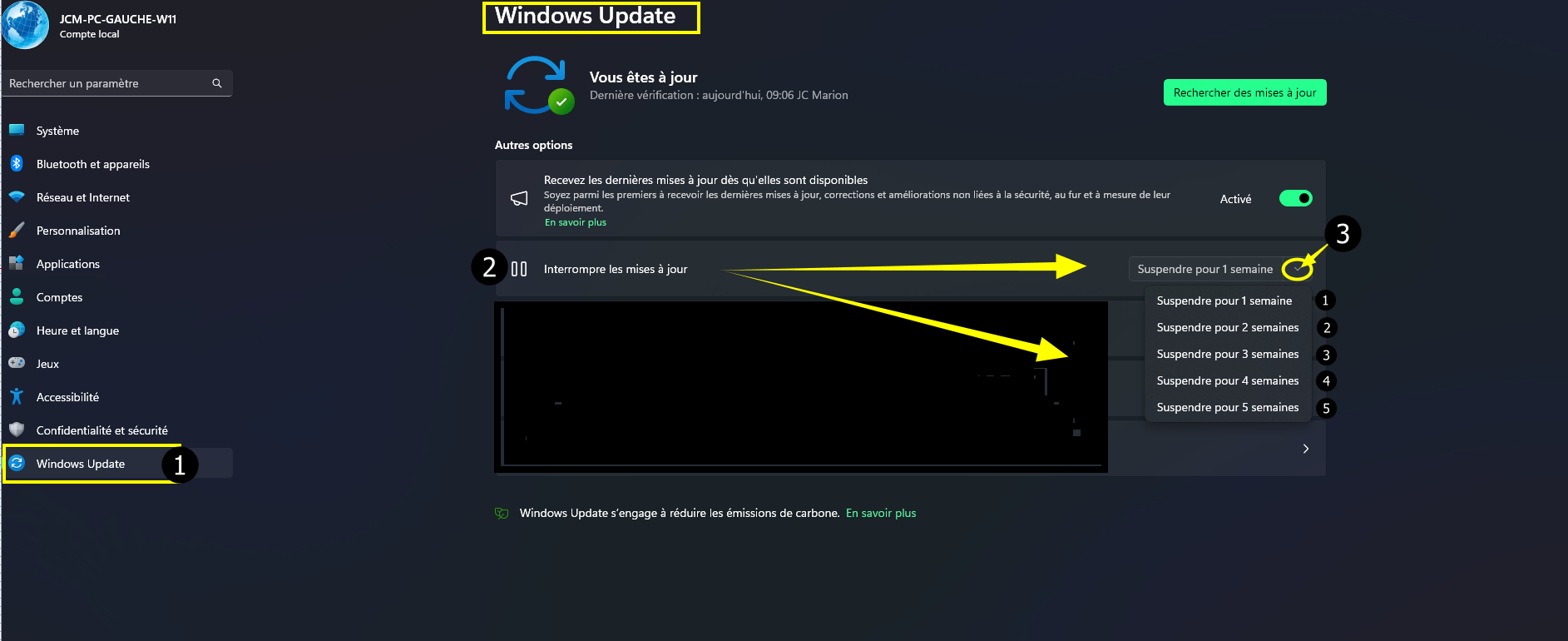
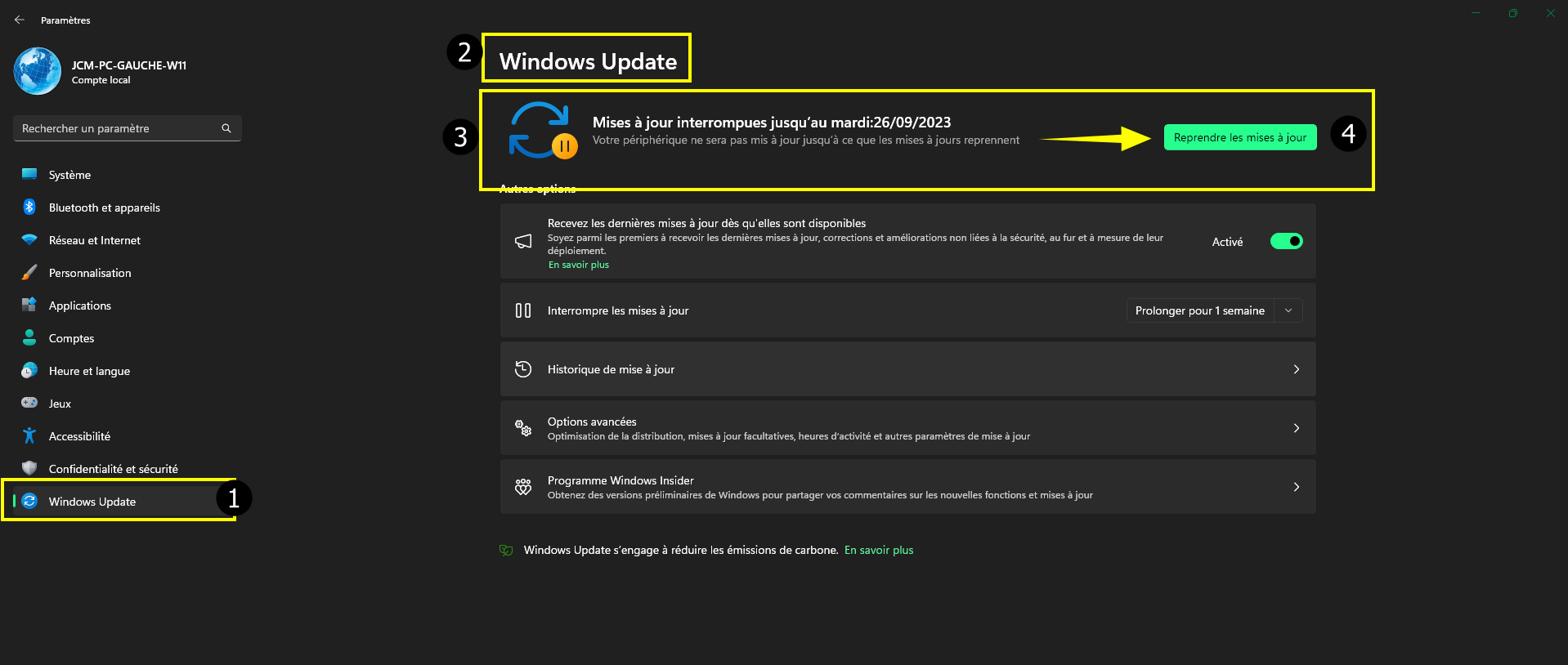
2-Désactiver définitivement les mises à jour automatiques
Modèles d’administration ► Composants Windows ► Windows Update ► Gérer l'expérience Utilisateur final
Sur la page qui s'ouvre ► Faire 1 double