Comment ajouter ou supprimer Windows Update au menu contextuel - Windows 11
Si vous souhaitez gagner quelques secondes afin de vous éviter d'ouvrir les paramètres de Windows 11 pour accéder à la fonction de recherches des mises à jour Windows Update, il est possible d'ajouter Windows Update au menu contextuel de Windows 11 en faisant comme indiqué sur la procédure ci-dessous....
Procédure
Ajout Windows Update au menu contextuel de Windows
Code : Tout sélectionner
Windows Registry Editor Version 5.00
[HKEY_CLASSES_ROOT\DesktopBackground\Shell\WindowsUpdate]
"Icon"="imageres.dll,-1401"
"MUIVerb"="Windows Update"
"Position"="Bottom"
"SubCommands"=""
[HKEY_CLASSES_ROOT\DesktopBackground\Shell\WindowsUpdate\shell\001flyout]
"MUIVerb"="Check for Updates"
"Icon"="imageres.dll,-1401"
[HKEY_CLASSES_ROOT\DesktopBackground\Shell\WindowsUpdate\shell\001flyout\command]
@="cmd /s /c USOClient StartInteractiveScan & start ms-settings:windowsupdate"
[HKEY_CLASSES_ROOT\DesktopBackground\Shell\WindowsUpdate\shell\002flyout]
"MUIVerb"="Windows Update"
[HKEY_CLASSES_ROOT\DesktopBackground\Shell\WindowsUpdate\shell\002flyout\command]
@="explorer ms-settings:windowsupdate"
[HKEY_CLASSES_ROOT\DesktopBackground\Shell\WindowsUpdate\shell\003flyout]
"MUIVerb"="Schedule the restart"
[HKEY_CLASSES_ROOT\DesktopBackground\Shell\WindowsUpdate\shell\003flyout\command]
@="explorer ms-settings:windowsupdate-restartoptions"
[HKEY_CLASSES_ROOT\DesktopBackground\Shell\WindowsUpdate\shell\004flyout]
"MUIVerb"="Update history"
[HKEY_CLASSES_ROOT\DesktopBackground\Shell\WindowsUpdate\shell\004flyout\command]
@="explorer ms-settings:windowsupdate-history"
[HKEY_CLASSES_ROOT\DesktopBackground\Shell\WindowsUpdate\shell\005flyout]
"MUIVerb"="Advanced options"
[HKEY_CLASSES_ROOT\DesktopBackground\Shell\WindowsUpdate\shell\005flyout\command]
@="explorer ms-settings:windowsupdate-options"
[HKEY_CLASSES_ROOT\DesktopBackground\Shell\WindowsUpdate\shell\006flyout]
"MUIVerb"="Optional updates"
[HKEY_CLASSES_ROOT\DesktopBackground\Shell\WindowsUpdate\shell\006flyout\command]
@="explorer ms-settings:windowsupdate-optionalupdates"
[HKEY_CLASSES_ROOT\DesktopBackground\Shell\WindowsUpdate\shell\007flyout]
"MUIVerb"="Delivery Optimization"
"SubCommands"=""
[HKEY_CLASSES_ROOT\DesktopBackground\Shell\WindowsUpdate\shell\007flyout\shell\001flyout]
"MUIVerb"="Delivery Optimization"
[HKEY_CLASSES_ROOT\DesktopBackground\Shell\WindowsUpdate\shell\007flyout\shell\001flyout\command]
@="explorer ms-settings:delivery-optimization"
[HKEY_CLASSES_ROOT\DesktopBackground\Shell\WindowsUpdate\shell\007flyout\shell\002flyout]
"MUIVerb"="Advanced options"
[HKEY_CLASSES_ROOT\DesktopBackground\Shell\WindowsUpdate\shell\007flyout\shell\002flyout\command]
@="explorer ms-settings:delivery-optimization-advanced"
[HKEY_CLASSES_ROOT\DesktopBackground\Shell\WindowsUpdate\shell\007flyout\shell\003flyout]
"MUIVerb"="Activity monitor"
[HKEY_CLASSES_ROOT\DesktopBackground\Shell\WindowsUpdate\shell\007flyout\shell\003flyout\command]
@="explorer ms-settings:delivery-optimization-activity"Comme le montre l'image écran ci-dessous le raccourci Windows Update donne accès à plusieurs options qui sont:
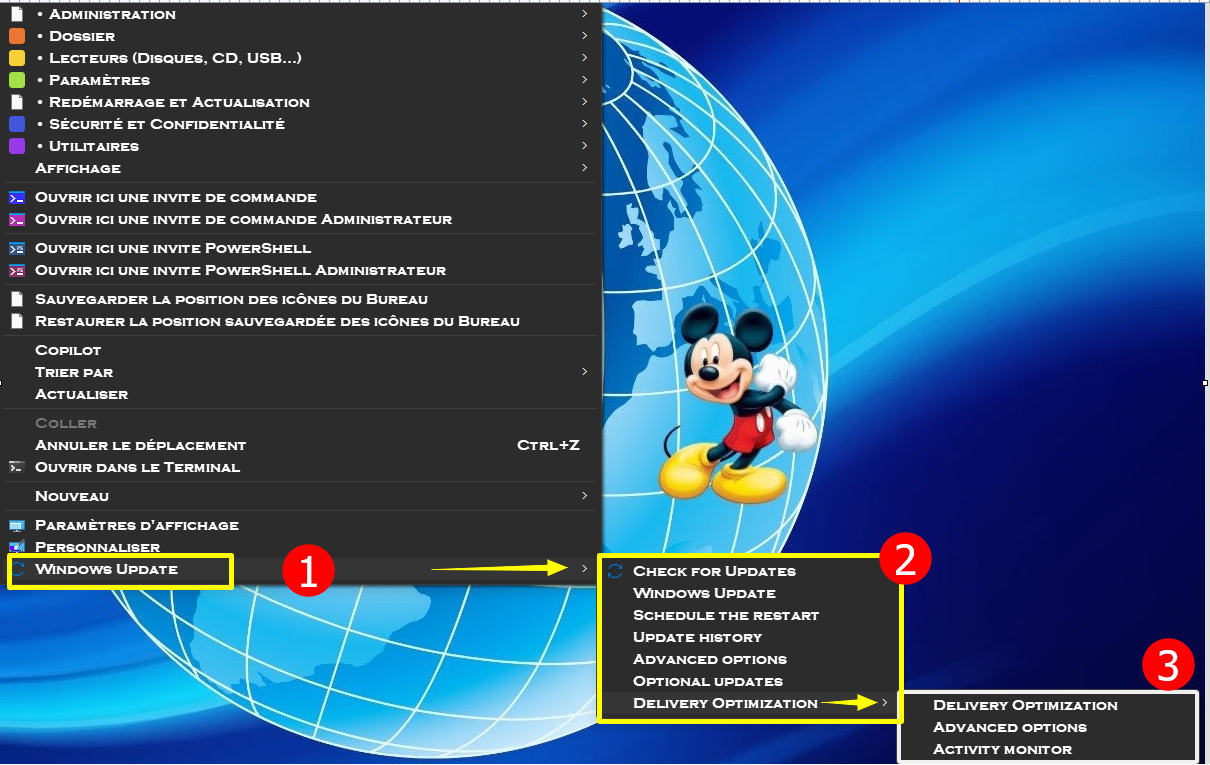
Supprimer Windows Update du menu contextuel de Windows
Code : Tout sélectionner
Windows Registry Editor Version 5.00
[-HKEY_CLASSES_ROOT\DesktopBackground\Shell\WindowsUpdate]





