Installation d'un serveur Web Apache
avec gestion de base de données SQL
avec gestion de base de données SQL
Partie 1/5 :
Installation du serveur Apache
Installation du serveur Apache
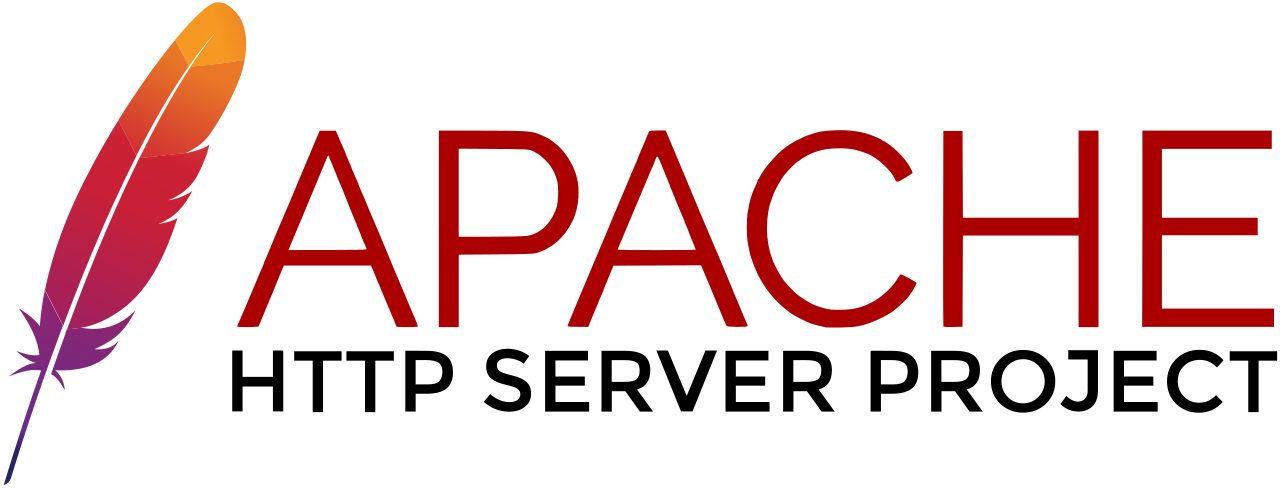
Sommaire :
Partie 1/5 : Installation du serveur Apache
Partie 2/5 : Intégration du langage PHP
Partie 3/5 : Installation du système de gestion de base de données SQL avec MariaDB
Partie 4/5 : Installation de phpMyAdmin
Partie 5/5 : Réactivation du serveur Web après une réinstallation de Windows
Si vous administrez un ou plusieurs sites web, il y a de fortes chances que vous utilisiez le PHP pour intégrer des données dynamiques. Et si donc vous utilisez le PHP, il y a aussi de fortes probabilités pour que vous ayez installé un environnement de développement pré-configuré comme EasyPHP, XAMPP, ou encore WampServer afin d'utiliser votre PC comme un serveur web. Et si vous cochez toutes les cases, il y a enfin 100% de chance pour que vous ayez piqué des crises parce que votre serveur était capricieux (serveur Apache non activable, base de données inaccessible...) pendant que les forums regorgent de rageurs contre EasyPHP dont les mises à jour se font désirer !
Il y pourtant une solution pour rendre ce petit monde bien plus zen : Windows est nativement capable de gérer un serveur web si les bons outils sont installés. Ensuite, ce serveur fonctionne en tant que service, et donc travaille de manière totalement transparente pour l'utilisateur, afin d'accéder directement à la magie du http://127.0.0.1. C'est donc ce que je vous propose d'installer : un serveur web sous Apache Lounge , avec un gestionnaire de base de données SQL sous MariaDB et bien entendu l'incontournable PHPMyAdmin pour administrer les bases.
Introduction
Apache est un logiciel de serveur web gratuit et open-source qui alimente la moitié des sites web de la planète et fonctionne à la fois sur les serveurs Unix et Windows. Le nom officiel est Serveur Apache HTTP et il est maintenu et développé par Apache Software Foundation. Apache n'est donc pas serveur physique mais un logiciel qui s’exécute sur un serveur (qui peut n'être qu'un simple ordinateur). Son travail consiste à établir une connexion entre un serveur physique (l'ordinateur distant) et le navigateur (Firefox
Firefox, le navigateur le plus personnalisable de l'univers !
Ce tutoriel est basé sur mes propres notes lorsque j'ai installé mon nouveau serveur pour permettre la réouverture de ce forum. J'avais besoin d'un système STABLE et IMMÉDIATEMENT opérationnel au démarrage de Windows. Ce tuto n'est donc pas théorique, il n'est que le reflet de ma propre installation qui, je ne le cache pas, m'aura demandé deux journées complètes de recherches méthodiques et de recueil d'informations parcellaires pour aboutir. Le serveur a aussi l'avantage qu'une fois installé, dans la mesure où il est portable à 95%, sa réactivation après une éventuelle réinstallation de Windows est extrêmement rapide, vous n'aurez qu'à vous référer à la dernière partie du tuto pour la procédure.
Bien que très détaillé, ce tutoriel certes un peu pointu peut rebuter en raison de la quantité de manipulations à effectuer. Mais comme pour une grande recette de cuisine : il suffit de suivre les instructions ligne à ligne pour en sortir un plat succulent. En fait, la seule vraie question que vous devrez vous poser avant de vous lancer dans l'installation d'un serveur web est : qu'est-ce que je vais bien pouvoir en faire ? Si vous ne savez pas, c'est que vous n'en avez pas besoin.
Les requis :
L'organisation
Afin de ne pas provoquer d'indigestion, j'ai choisi de diviser ce tutoriel 5 parties qui font l'objet de 5 messages différents.
- Installation du serveur Apache (c'est assez rapide). C'est la partie qui commence un peu plus bas.
- Intégration du langage PHP (y'a pas mal de trucs à faire)..
- Installation du système de gestion de base de données SQL avec MariaDB , une évolution de MySQL(c'est rapide).
- Installation de phpMyAdmin pour gérer les bases de données (y'a un peu de boulot).
- Réactivation du serveur Web après une réinstallation de Windows (ça se fait les doigts dans le nez).
Partie 1/5 : Installation du serveur Apache
Prévoyez un dossier qui ne bougera plus où vous poserez votre serveur web, ailleurs que sur la partition système, cela va de soi. Tout au long de ce tuto, on appellera votre dossier d'installation :
D:\monDossier\. Il comprendra donc à terme un dossier Apache, un dossier PHP, un dossier phpMyAdmin et un dossier data pour recevoir vos bases de données. Dans ce dossier vous y stockerez aussi les petits scripts batch que je vais vous proposer, les archives que vous téléchargerez, des notes perso et d'une manière générale tout ce qui pourra vous aider à bien gérer votre usine. Pour vous donner une idée du bazar, mais ça n'apportera rien à la compréhension de la suite, voici une capture d'écran de mon dossier Apache. N'ayez pas peur, l'essentiel n'a été utilisé que pour la mise en service et pour ma propre organisation avec la version des fichiers installés :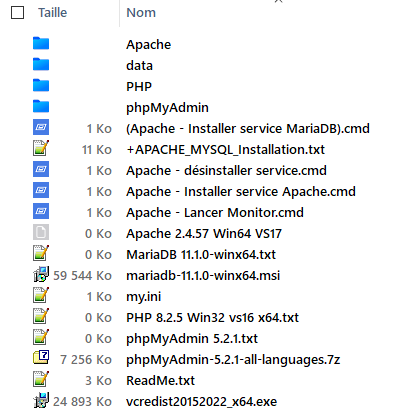
1
Télécharger l'archive de la dernière version du serveur Apache ici : https://www.apachelounge.com/download/.À la date du 31 mai 2023, la dernière version était la 2.4.57.
2
Dézipper le contenu de l'archive dans le dossier D:\monDossier\.Ne conserver que le dossier
Apache[N° de version] que vous renommerez en Apache tout court.3
Ouvrir le fichier D:\monDossier\Apache\conf\httpd.conf.Modifier la ligne 37 (ou alentour) en :
Define SRVROOT "D:/monDossier/Apache". ICI, ici, le séparateur de dossier est un bien un slash / , qui est le séparateur de nom de dossier/fichier utilisé sur le web, et non un anti-slash \ qui est le caractère de séparation utilisé pour des dossiers locaux.
4
Lancer D:\monDossier\Apache\bin>httpd.exe histoire de voir si ça fonctionne.Une console noire CMD reste à l'écran, seul un curseur clignote. C'est bon signe, ça veut dire que le serveur Apache fonctionne.
Si le message « Set the 'ServerName' directive globally to suppress this message » apparaît, c'est qu'un autre programme écoute le port 80. Utiliser alors la commande en ligne
netstat -q -b pour déterminer le processus coupable.Mais le plus simple pour passer outre :
Dans le fichier
D:\monDossier\Apache\conf\httpd.conf :
- Vérifier vers la ligne 60 la présence de la ligne : Listen 80.
- Après la ligne 227 (ou alentour) utilisée comme exemple (mais commentée), ajouter la ligne :
ServerName localhost
5
Pour installer le service APACHE qui tournera ensuite e tache de fond, ce qui reste quand même plus simple que de double-cliquer à chaque fois sur httpd.exe, saisir la commande suivante dans une console en mode ADMINISTRATEUR :httpd.exe -k install
Commande pour pour désinstaller le service (par exemple pour renommer le dossier) :
httpd.exe -k uninstall
Une fois que le service est installé, vous n'aurez plus à y toucher, il se placera en démarrage automatique à chaque démarrage de Windows. Il est toutefois toujours utile de pouvoir désactiver/réactiver à volonté le service en cas de besoin (lors de mises à jour par exemple). Voici donc deux scripts batchs que vous crééerez puis copierez dans le dossier
D:\monDossier\Apache\. Ils m'ont étaient utiles lors de la mise au point du serveur, ensuite je ne les ai toutefois plus jamais utilisés (mais ils me serviront le jour où je devrai réinstaller Windows) :Apache - Installer service Apache.cmd
Code : Tout sélectionner
:: A lancer en mode administrateur
cd /d %~dp0
:: Installation du service APACHE
start Apache/bin/httpd.exe -k installApache - désinstaller service.cmd
Code : Tout sélectionner
:: A lancer en mode administrateur
cd /d %~dp0
:: Installation du service APACHE
start Apache/bin/httpd.exe -k stop
start Apache/bin/httpd.exe -k uninstall
D:\monDossier\Apache\bin\ApacheMonitor.exe. Double-cliquer sur cette icône permettra d'arrêter/relancer le service. C'est plus simple que de passer par le gestionnaire de services de Windows que vous pouvez tout aussi bien utiliser à la place.Prochaine étape :
Partie 2/5 :
Intégration du langage PHP
Intégration du langage PHP




