Installation d'un serveur Web Apache
avec gestion de base de données SQL
avec gestion de base de données SQL
Partie 3/5 :
Installation du système de gestion de base de données SQL avec MariaDB
Installation du système de gestion de base de données SQL avec MariaDB
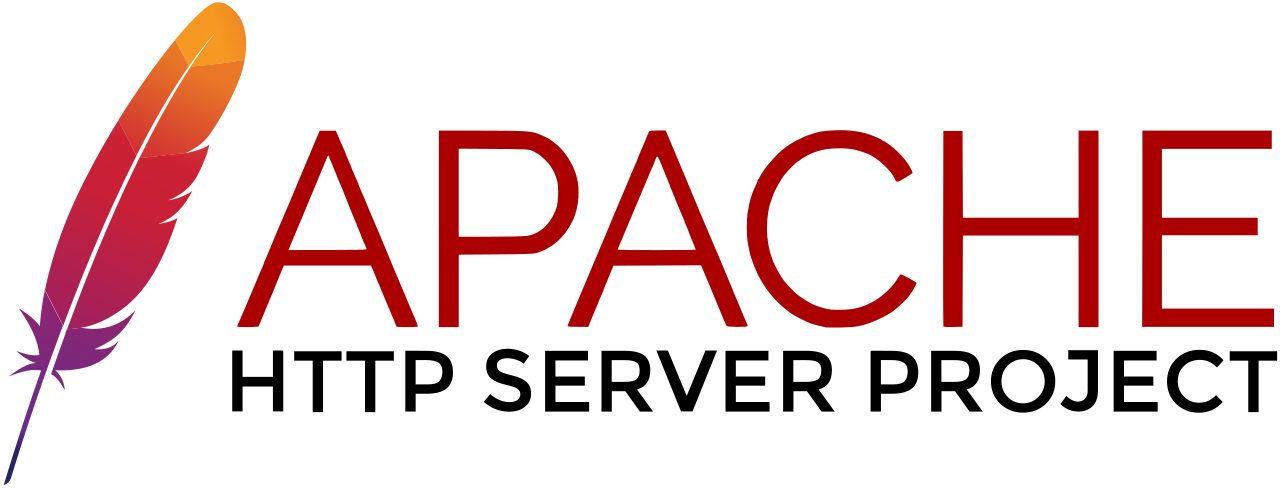
Sommaire :
Partie 1/5 : Installation du serveur Apache
Partie 2/5 : Intégration du langage PHP
Partie 3/5 : Installation du système de gestion de base de données SQL avec MariaDB
Partie 4/5 : Installation de phpMyAdmin
Partie 5/5 : Réactivation du serveur Web après une réinstallation de Windows
C'est la seule partie qui n'est pas portable, c'est à dire qu'il faudra réinstaller le gestionnaire de base de données (au doux nom de MariaDB) à chaque fois fois qu'on voudra réactiver le serveur web après une réinstallation de Windows. C'est parce qu'en raison des nombreux processus mis en place à l'installation, en produire une version portable aurait inutilement compliqué l'affaire, alors que les quelques ajustements à réaliser après sont rapides. Tellement rapides que c'est la partie la plus courte du tuto !
Bien que MariaDB soit un fork de MySQL, on notera ses principaux avantages :
 MariaDB est un fork de MySQL et est complètement open-source.
MariaDB est un fork de MySQL et est complètement open-source.
 MariaDB est plus rapide grâce à un plus grand nombre de moteurs de stockage et un pool de connexion plus important.
MariaDB est plus rapide grâce à un plus grand nombre de moteurs de stockage et un pool de connexion plus important.
1
Télécharger le package MSI pour Windows x64 de MariaDB Server ici : https://mariadb.org/download/(À la date de rédaction de ce message, la dernière version est MariaDB Server 11.1.0)
2
Installer le package MSI :1ère fenêtre :
- N'installer que l'option Database Instance .
2ème fenêtre :
- Décocher Modifiy password for database user 'root.
- Cocher UTF8 as default server's character set .
3ème fenêtre :
- Laisser tout coché .
3 - Transfert du dossier data
C:\Program Files\MariaDB <N° de version>\data\my.ini :Remplacer :
datadir=C:/Program Files/MariaDB <N° de version>/dataPar :
datadir=D:/monDossier/dataVous pouvez préférer commenter l'ancienne ligne (en la préfixant avec un point-virgule ; ) plutôt que la remplacer, il faudra dans ce cas ajouter la nouvelle ligne.
C:\Program Files\MariaDB <N° de version>\data\ dans le dossier D:/monDossier/data/. Toutes les bases de données seront ainsi stockées dans monDossier, à côté des autres dossiers.D:/monDossier/data/ plutôt que dans le dossier d'installation.data est bien prise en compte en créant une table de base de données de test. Il est possible de faire ça en ligne de commande, mais l'enfer attendra, on va plutôt réaliser l'opération avec l'interface fournie par phpMyAdmin.Prochaine étape :
Partie 4/5 :
Installation de phpMyAdmin
Installation de phpMyAdmin




