Installation d'un serveur Web Apache
avec gestion de base de données SQL
avec gestion de base de données SQL
Partie 4/5 : Installation de phpMyAdmin
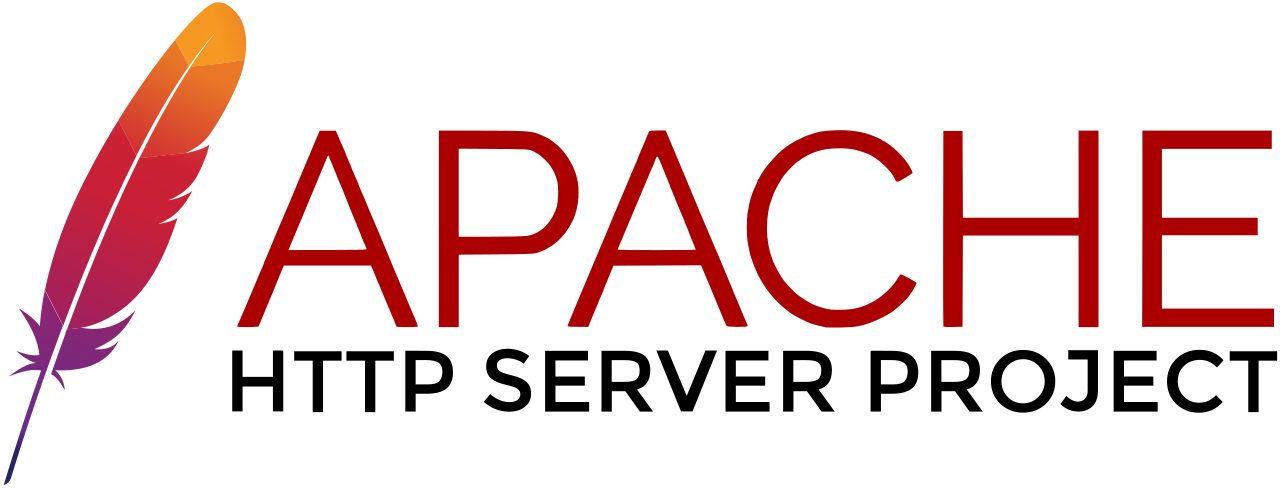
Sommaire :
Partie 1/5 : Installation du serveur Apache
Partie 2/5 : Intégration du langage PHP
Partie 3/5 : Installation du système de gestion de base de données SQL avec MariaDB
Partie 4/5 : Installation de phpMyAdmin
Partie 5/5 : Réactivation du serveur Web après une réinstallation de Windows
1
Télécharger l'archive phpMyAdmin : https://www.phpmyadmin.net/downloads/(À la date de rédaction de ce message, la dernière version est la 5.2.1)
2
Désarchiver le contenu de l'archive (un dossier phpMyAdmin<N° de version>) dans le dossier D:\monDossier\. Renommer le dossier extrait en phpMyAdmin, tout simplement, afin d'obtenir un dossier D:\monDossier\phpMyAdmin\3
Éditer le fichier D:\monDossier\Apache\conf\httpd.conf afin d'ajouter une redirection vers le nouveau dossier de phpMyAdmin. Ajouter les lignes suivantes tout à la fin :Code : Tout sélectionner
Alias /phpmyadmin/ "D:/monDossier/phpMyAdmin/"
<Directory "D:/monDossier/phpMyAdmin">
Options Indexes MultiViews
AllowOverride All
<RequireAll>
Require ip 192.168 127.0.0.1
</RequireAll>
</Directory>4
Configuration SSL : cette partie n'est pas utilisable en local, vous pouvez la passer, mais il est bon de savoir qu'elle existe pour l'installation sur un serveur distant.Éditer le fichier
D:\monDossier\Apache\conf\httpd.conf afin d'ajouter tout à la fin la configuration SSL :Code : Tout sélectionner
<If "%{SERVER_PORT} == '443'">
<IfModule mod_headers.c>
# you can enable this, but make sure that you understand it
# Header always set Strict-Transport-Security "max-age=15553000;"
</IfModule>
</If>
TraceEnable Off
SSLUseStapling On
SSLSessionCache shmcb:C:/Windows/Temp/ssl_gcache_data(512000)
SSLStaplingCache shmcb:C:/Windows/Temp/ssl_stapling_data(512000)
SSLOptions +StrictRequire +StdEnvVars -ExportCertData
SSLProtocol -all +TLSv1.2 +TLSv1.3
SSLCompression Off
SSLHonorCipherOrder On
SSLCipherSuite SSL ECDHE-ECDSA-CHACHA20-POLY1305:ECDHE-ECDSA-AES256-GCM-SHA384:ECDHE-RSA-CHACHA20-POLY1305:ECDHE-RSA-AES256-GCM-SHA384
SSLCipherSuite TLSv1.3 TLS_CHACHA20_POLY1305_SHA256:TLS_AES_256_GCM_SHA384
SSLOpenSSLConfCmd ECDHParameters secp521r1
SSLOpenSSLConfCmd Curves secp521r1:secp384r15
Lancer le script http://127.0.0.1/phpmyadmin/setup/index.php depuis votre navigateur préféré. Il permet de jeter un oeil sur les paramètres en cours.Dans le dossier
D:\monDossier\phpMyAdmin\, créer un fichier texte nommé config.inc.php (il deviendra voisin du fichier config.sample.inc.php et y placer le contenu suivant :Code : Tout sélectionner
<?php
/**
* This is needed for cookie based authentication to encrypt the cookie.
* Needs to be a 32-bytes long string of random bytes. See FAQ 2.10.
*/
$cfg['blowfish_secret'] = '123'; /* YOU MUST FILL IN THIS FOR COOKIE AUTH! */
$i++;
/* Authentication type */
$cfg['Servers'][$i]['auth_type'] = 'cookie';
$cfg['Servers'][$i]['user'] = 'root';
$cfg['Servers'][$i]['password'] = '';
/* Server parameters */
$cfg['Servers'][$i]['host'] = 'localhost';
$cfg['Servers'][$i]['compress'] = false;
$cfg['Servers'][$i]['AllowNoPassword'] = true;6
Toujours dans ce dossier D:\monDossier\phpMyAdmin\, renommer le dossier setup en setup_BAK.7
On a fini ! phpMyAdmin est désormais accessible depuis l'adresse locale
http://127.0.0.1/phpmyadmin/index.php.Utiliser les identifiants suivants pour vous connecter :
utilisateur : root
mot de passe : <laisser le champ vide>
Vous pouvez désormais travailler sur vos fichiers PHP et voir le résultat en direct. Par exemple pour le forum cocci10, j'ouvre l'adresse :
http://127.0.0.1/fredisland.net/cocci10/fofo/index.php.Et pour mon site sur l'AMSTRAD CPC, j'ouvre l'adresse :
http://127.0.0.1/acpc.me/www/index.php.Organisez les dossiers de vos sites web comme vous voulez l'essentiel est qu'il soient tous regroupés dans un unique dossier tel que défini dans la partie 2/5 de ce tuto (et donc tout se passe dans le fichier de configuration
D:\monDossier\Apache\conf\httpd.conf). Prochaine étape :
Partie 5/5 :
Réactivation du serveur Web
après une réinstallation de Windows
Réactivation du serveur Web
après une réinstallation de Windows




